Autor:
Louise Ward
Loomise Kuupäev:
10 Veebruar 2021
Värskenduse Kuupäev:
2 Juuli 2024
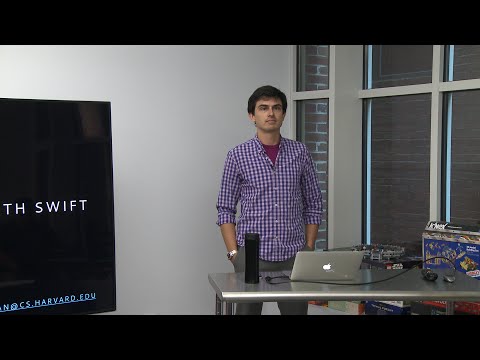
Sisu
See wikiHow õpetab teid iPhone'is või iPadis rakenduse andmeid kustutama. Kõigi rakenduse andmete kustutamiseks peame rakenduse telefonist eemaldama ja poe kaudu uuesti installima. Kui soovite telefoni mälu vabastada, saate andmed ka käsitsi kustutada rakendustest Messages, Email, Photos, veebibrauserist ja mõnest muust andmemahukast rakendusest.
Sammud
1. osa 8-st: rakenduse kustutamine ja uuesti installimine
(Seadistamine). Menüü Seaded avamiseks klõpsake kahe käigu hõbedast ikooni.

Klõpsake nuppu Kindral (Kindral). Valik on halli ikooniga koos käiguga.
Klõpsake nuppu iPhone'i salvestusruum (IPhone'i mälu) või iPadi salvestusruum (IPadi mälu). Kuvatakse kogu kasutatava mälu maht ja ruumi maht, mida iga rakendus teie iPhone'is / iPadis praegu võtab.

Kerige alla ja puudutage rakendust. Kõik teie iPhone'i / iPadi installitud rakendused on loetletud iPhone'i / iPadi salvestusmenüü allosas. Puudutage rakendust, mille andmed soovite kustutada.- Rakenduse kasutatav mälumaht kuvatakse rakenduse paremas servas. Otsige rakendusi, mis võtavad kõige rohkem mälu, mida te enam ei kasuta.

Klõpsake nuppu Kustuta rakendus (Kustuta rakendus). See punane tekst on ekraani allosas. Ilmub kinnitusmenüü, milles küsitakse, kas soovite rakenduse eemaldada.- Või võite klõpsata Rakenduse mahalaadimine (Vähendage rakenduse koormust) rakenduse eemaldamiseks ja säilitage selle rakenduse dokumendid ja seotud andmed juhuks, kui soovite salvestatud teabega uuesti installida.
Klõpsake nuppu Kustuta rakendus. See punane tekst on hüpikakna kinnitamise dialoogi paremas alanurgas. Rakendus ja kõik sellega seotud dokumendid ja andmed kustutatakse.
Installige rakendus uuesti App Store'ist. See protsess installib uuesti täiesti uue rakenduse, kus pole dokumente ja andmeid, mida rakendus varem salvestas. reklaam
2. osa 8-st: Safari sirvimisandmete kustutamine
Avage rakendus Seaded. Rakendus on halli värvi hammasrattaikooniga (⚙️) ja asub tavaliselt avaekraanil.
Kerige alla ja puudutage Safari. Valik on sinise kompassiikooni kõrval.
Kerige alla ja puudutage Kustuta ajalugu ja veebisaidi andmed (Kustuta veebisaidi ja ajaloo andmed). See valik asub menüü allosas.
Klõpsake nuppu Kustuta ajalugu ja andmed. Salvestatud lehe andmed ja veebisaidi ajalugu kustutatakse seadmest. reklaam
3. osa 8-st: sõnumi andmete kustutamine
Avage rakendus Messages. Rakendus on roheline valge tekstimulliga, mille leiate tavaliselt oma avaekraanilt.
- Kui rakendus avab vestluse, puudutage ekraani vasakus ülanurgas olevat noolt „Tagasi” (<).
Klõpsake nuppu Muuda (Muuda) ekraani vasakus ülanurgas.
Puudutage nuppe selle vestluse kõrval, mille soovite kustutada. Need nupud asuvad ekraani vasakul küljel ja muutuvad vestluse valimisel siniseks.
- Vestlused võivad võtta palju ruumi, eriti kui sõnumid sisaldavad palju multimeediumit, näiteks pilte või videoid.
Klõpsake nuppu Kustuta (Kustuta) paremas alanurgas. Kõik valitud vestlused kustutatakse seadmest. reklaam
4. osa 8-st: allalaaditud muusika ja videote kustutamine
Avage rakendus Seaded. Rakendus on halli värvi hammasrattaikooniga (⚙️) ja asub tavaliselt avaekraanil.
Kerige alla ja puudutage Kindral. See valik asub ekraani ülaosas halli hammasrattaikooni (⚙️) kõrval.
Klõpsake nuppu Salvestusruum ja iCloudi kasutamine (ICloudi salvestamine ja kasutamine). See valik asub ekraani allosas.
Klõpsake nuppu Halda salvestusruumi (Mäluhaldus). See valik on jaotises "HOIUSTAMINE".
- Ekraanile ilmub rakenduste loend mälumahu järjekorras. Loendi ülaosas on rakendused, mis võtavad kõige rohkem mälu.
Klõpsake valikul televiisor videoekraani ikooni kõrval.
Klõpsake nuppu Muuda ekraani paremas ülanurgas.
Puudutage kustutatava video kõrval ikooni ⛔.
vajuta nuppu Kustuta punane on ekraani paremal küljel.
- Kustutatud videoid saab iTunes'i töölauarakenduse abil seadmesse tagasi kopeerida või telerirakenduse kaudu uuesti alla laadida, kui ostsite video iTunes Store'ist.
Klõpsake nuppu Valmis (Valmis) ekraani paremas ülanurgas.
Klõpsake nuppu Ladustamine ekraani vasakus ülanurgas.
Klõpsake nuppu Muusika märkmeikooni kõrval.
Klõpsake nuppu Muuda ekraani paremas ülanurgas.
Klõpsake kustutatava loo kõrval ikooni ⛔.
vajuta nuppu Kustuta punane on ekraani paremal küljel.
- Kustutatud lugusid saab arvutis iTunes'i abil seadmesse tagasi kopeerida või rakenduse Muusika kaudu uuesti alla laadida, kui ostate lugusid iTunes Store'ist.
Klõpsake nuppu Valmis ekraani paremas ülanurgas. reklaam
5. osa 8-st: fotode kustutamine
Avage oma seadmes rakendus Photos. Rakendus on valge koos mitmevärvilise hooratta ikooniga, mille leiate tavaliselt oma avaekraanilt.
Klõpsake kaardil Albumid ekraani paremas alanurgas.
- Kui rakendus Photos avab pildi, galerii või hetke, vajutage kõigepealt ekraani vasakus ülanurgas olevat nuppu "Tagasi".
Klõpsake albumil "Camera Roll". See album asub praeguse lehe vasakus ülanurgas. Kõik seadmes olevad pildid salvestatakse sellesse albumisse.
- Kui teie telefonis on lubatud iCloudi fototeek, nimetatakse albumi nimeks "Kõik fotod".
Klõpsake nuppu Valige (Valige) ekraani paremas ülanurgas.
Puudutage kõiki kustutatavaid fotosid. Iga klõpsatav foto valitakse ja pildi pisipildi paremasse alanurka ilmub sinisel taustal valge linnuke.
- Kui soovite oma iPhone'is kõik fotod kustutada, saate need kõik ükshaaval koputamise asemel kiiresti valida.
Klõpsake ekraani paremas alanurgas prügikastiikoonil.
Klõpsake nuppu Kustuta fotod (Kustuta fotod). See toimimisnupp ilmub ekraani alaossa. Pärast selle puudutamist teisaldatakse albumist "Camera Roll" (ja kõik muud albumid, kuhu nad kuuluvad) valitud fotod albumisse "Hiljuti kustutatud".
- Kui kustutate ainult ühe foto, on toimimisnupuks "Kustuta foto".
Klõpsake ekraani vasakus ülanurgas nuppu "Tagasi".
Kerige alla ja puudutage albumit Hiljuti kustutatud asub ekraani paremal küljel. See on kaust, kuhu salvestatakse kõik viimase 30 päeva jooksul kustutatud fotod ja albumid, pärast seda sammu kaovad need teie iPhone'ist igaveseks.
Klõpsake nuppu Valige ekraani paremas ülanurgas.
Klõpsake nuppu Kustutada kõik (Kustuta kõik) ekraani vasakus alanurgas.
Klõpsake nuppu Kustuta fotod ekraani allosas. Fotod kustutatakse jäädavalt iPhone'i kaustast "Hiljuti kustutatud".
- Kui kustutate ainult ühe foto, on toimimisnupuks "Kustuta foto".
8. osa 8-st: rämpsposti ja vanade kirjade kustutamine
Avage rakendus Mail. Rakendus on sinine, sees on valgega suletud ümbrikuikoon.
- Kui ekraan "Postkastid" ei avane, peate klõpsama Postkastid ekraani vasakus ülanurgas.
Klõpsake nuppu Prügikast (Prügikast). See valik asub prügikasti ikooni kõrval.
Klõpsake nuppu Muuda ekraani paremas ülanurgas.
Klõpsake nuppu Kustutada kõik ekraani paremas alanurgas.
Klõpsake nuppu Kustutada kõik. Kõik meilirakenduses (sisemiste manustega), mille kustutasite rakenduses Mail, kaovad teie seadmed täielikult.
Klõpsake nuppu Postkastid ekraani vasakus ülanurgas.
Klõpsake nuppu Rämpsu (Spämm). See valik asub rohelise prügikasti ikooni kõrval, millel on "x".
Klõpsake nuppu Muuda ekraani paremas ülanurgas.
Klõpsake nuppu Kustutada kõik ekraani paremas alanurgas.
Klõpsake nuppu Kustutada kõik. Kõik rämpspostid (manustega) rakenduses Mail kustutatakse seadmest.
- Kui kasutate alternatiivset e-posti serverit (näiteks Gmail), jätkake kustutatud ja rämpspostimeilide kustutamiseks rakenduspõhist protsessi.
7. osa 8-st: kõneposti kustutamine
Avage rakendus Telefon. Rakendus on roheline ja valge telefoniikooniga, tavaliselt leiate selle avakuvalt.
Klõpsake nuppu Kõnepost (Kõnepost) ekraani paremas alanurgas.
Klõpsake nuppu Muuda ekraani paremas ülanurgas.
Klõpsake kustutatava kõneposti kõrval oleval nupul. Need nupud asuvad ekraani vasakus servas ja muutuvad siniseks, kui valite kõneposti.
Klõpsake nuppu Kustuta paremas alanurgas. Kõik valitud kõnepostisõnumid kustutatakse seadmest. reklaam
8. osa 8-st: Chrome'i sirvimisandmete kustutamine
Avage Chrome'i rakendus. Rakendus on valge, punase, kollase, sinise ja rohelise avaikoonidega.
- Chrome on Google'i brauser, mille saate App Store'ist alla laadida; Seda rakendust pole iPhone'i eelinstallitud.
Klõpsake ikooni ⋮ ekraani paremas ülanurgas.
Klõpsake valikul Seaded menüü allosas.
Klõpsake nuppu Privaatsus (Privaatne). See valik on menüü jaotises "Täpsem".
Klõpsake nuppu Kustuta sirvimise andmed menüü allosas.
Puudutage kustutatavate andmete tüüpi.
- Klõpsake nuppu Ajalugu sirvimine külastatud lehtede ajaloo kustutamiseks.
- Klõpsake nuppu Küpsised, saidiandmed (Veebisaidi andmed, küpsised) seadmesse salvestatud veebisaiditeabe kustutamiseks.
- Klõpsake nuppu Vahemällu salvestatud pildid ja failid (Vahemällu salvestatud pildid ja failid), et Chrome'ile seadmesse salvestatud andmed kustutada, et veebisait kiiremini avada.
- Klõpsake nuppu Salvestatud paroolid (Salvestatud paroolid), et eemaldada paroolid, mille Chrome on seadmesse salvestanud.
- Klõpsake nuppu Andmete automaatne täitmine (Andmete automaatne täitmine), et eemaldada teave, näiteks aadressid ja telefoninumbrid, mida Chrome kasutab veebivormide automaatseks täitmiseks.
Klõpsake nuppu Kustuta sirvimise andmed. See punane nupp asub veidi teie valitud andmetüüpide all.
Klõpsake nuppu Kustuta sirvimise andmed. Teie valitud Chrome'i andmed kustutatakse seadmest. reklaam



