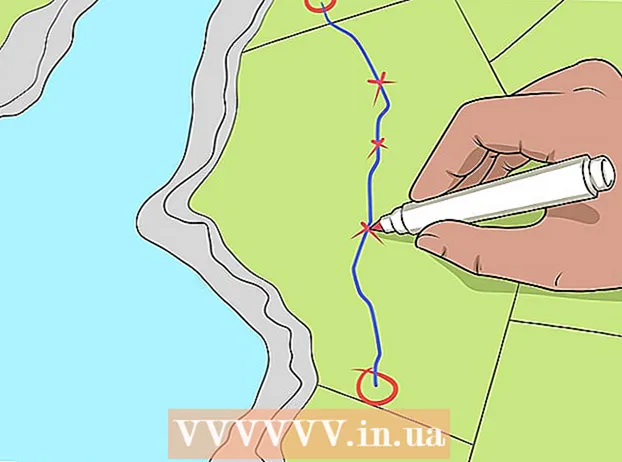Autor:
Louise Ward
Loomise Kuupäev:
6 Veebruar 2021
Värskenduse Kuupäev:
26 Juunis 2024
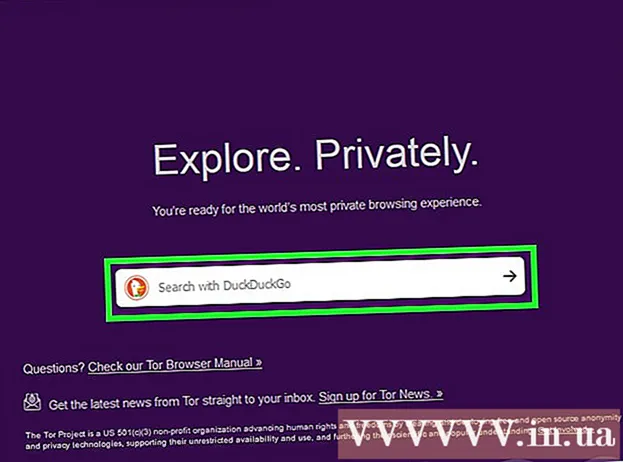
Sisu
See artikkel näitab, kuidas pääsete oma veebibrauseris blokeeritud sisule ja veebisaitidele juurde. Kuna igal kasutataval programmil või meetodil on erinevad piirangud, pole kindlat viisi, kuidas teid piiridest üle saada; limiidist möödahiilimiseks võite aga alati kasutada puhverserverit või mobiilibrauserit, näiteks Tor, ja madalal tasemel ühenduse jaoks isegi mõningaid lihtsaid nippe rakendada.
Sammud
1. meetod 3-st: proovige levinud lahendusi
Tehke kindlaks oma veebipiirangute allikas. Sõltuvalt veebisaidi piiratud allikast (nt koolivõrgusüsteem ja vanemlik järelevalve) on veebipiirangute raskusaste erinev:
- Veebipiirangud Avalik rakendatakse kohvikutes või vanemliku järelevalve all olevas arvutis, ületatakse mõnikord selle jaotise tavapäraste lahendustega.
- Veebipiirangud Piirkond on rakendatav mõnele YouTube'i sisule, mille juurdepääsuks on tavaliselt vaja puhverserverit või VPN-i.
- Piiratud veeb on lisatud koolides, valitsus ja kontoris Tavaliselt on täiuslik, et vajate puhverserverit või mobiilibrauserit. Võrgu arvutiga jagamiseks võite siiski proovida kasutada mobiilset andmesidet.
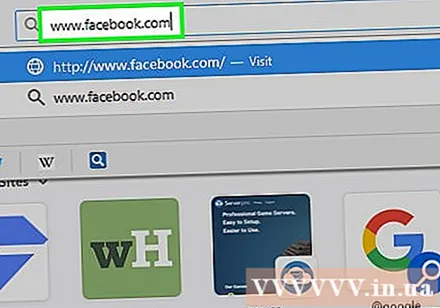
Proovige juurdepääsu veebisaidi teisele versioonile. Mõned veebipiirangud blokeerivad konkreetseid veebiaadresse (näiteks www.facebook.com), blokeerimata saidi muid versioone. Teatud blokeeritud domeeninimedest saate mööda aadressi mõne muu versiooni abil järgmisel viisil:- IP-aadress - Kui leiate saidi IP-aadressi, proovige veebipiirangute ületamiseks sisestada aadressiribale IP-aadress.
- Mobiilse versiooni veebisait - Lisades m. "www" keskel. ja ülejäänud veebisaidi aadress (nt www.m.facebook.com) saate avada selle veebisaidi mobiiliversiooni. Mobiiliversioonil on blokeerimisseade tavaliselt tavalisest versioonist eraldi, nii et mõnel veebipiirangul on see haavatavus endiselt olemas.
- Google tõlkeprogramm - Harvadel juhtudel võite minna aadressile https://translate.google.com/ ja sisestada vasakul asuvasse kasti veebisaidi aadressi, valida paremal olevale kastile uus keel ja klõpsata kastis oleval lingil. õigus veebisait avada muus keeles.
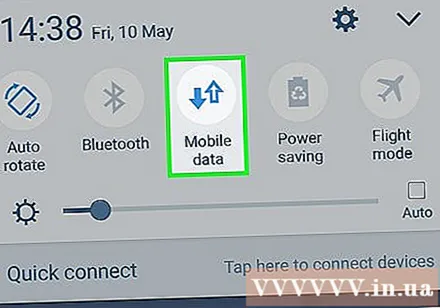
Kasutage mobiilset andmesideühendust. Kui teil on iPhone või Android telefon, saate kasutada "võrgu jagamise" protsessi, et kasutada ära telefoni andmesideühendust, näiteks WiFi-võrku. See meetod on üsna usaldusväärne, kui teie arvuti võimaldab teil valida võrguühenduse.- Pange tähele, et võrgu jagamine kulutab palju mobiilandmeid, eriti failide allalaadimisel või videote vaatamisel.
- Ehkki selles jaotises nimetatud viiteartikkel juhendab teid sülearvutis võrgu jagamise poole, saate sama teha ka lauaarvutis.

Ühendage otse modemiga. Kui saate oma arvuti Etherneti kaudu võrgumodemiga ühendada, saate enamikust võrgu piirangutest mööda hiilida. Muidugi ei tohiks te seda teha ilma modemi juurdepääsuta.- Modemid erinevad sageli ruuteritest. Kui teie Interneti-ühendus kasutab ruuteri / modemi kombinatsiooni, ei tööta see meetod teie jaoks.
- See meetod on tõhusam Interneti-ühenduse loomiseks kodus kui koolis, tööl või avalikes ühendustes.
Kasutage virtuaalset privaatvõrku (VPN). Kui saate muuta oma arvuti võrguühendust (näiteks lubate teil valida WiFi-võrke), saate muuta ka oma arvuti VPN-i kasutamise seadeid. Pidage siiski meeles, et enne VPN-i kasutamist peate valima VPN-teenuse ja maksma selle eest.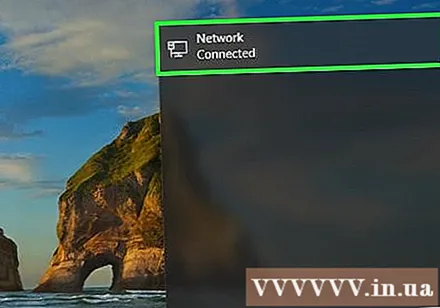
- VPN-sid saab kasutada enamikul mobiilsetel platvormidel (näiteks nutitelefonides või tahvelarvutites) ja arvutites.
- Teine tasuta VPN-i võimalus on Hotspot Shield. Kui saate Hotspot Shieldi oma praegusesse arvutisse alla laadida ja installida, saate selle lihtsalt sisse lülitada ilma arvuti sätteid muutmata.
2. meetod 3-st: kasutage tasuta puhverserverit
Lisateave volikirjade kohta. Puhverserver on tegelikult VPN-i miniatuurne versioon, mida rakendatakse ainult teie avatud brauseri vahekaardil. Kui sisestate puhverserveri saidi otsinguribale päringu (näiteks veebilehe aadressi), saadetakse päring erinevatele serveritele (kuid mitte tavalise Interneti-ühendusega serveritele). oma praeguse serveri piirangute ületamiseks.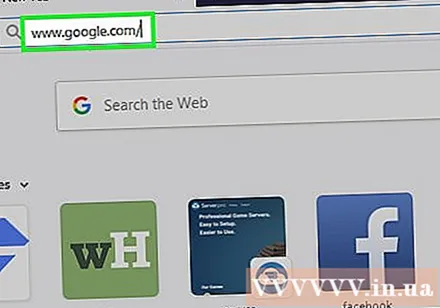
- Kuid sarnaselt teistele veebisaitidele saab ka puhverservereid blokeerida. Pealegi on puhverserveri leidmine keeruline, kui kõiki otsinguid blokeerivatel veebisaitidel on sõna „volikirjad” või „volikirjad”.
- Kui te ei saa arvutis puhverserverit kasutada, on ainus viis seda teha mobiilibrauseri abil.
Valige puhverserver, külastades ühte järgmistest puhverserveritest: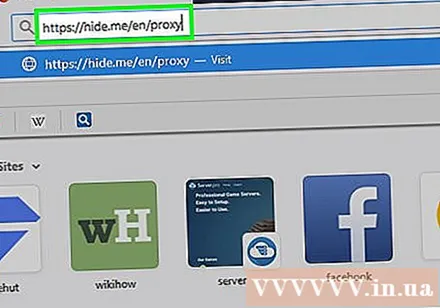
- Peida mind - https://hide.me/en/proxy
- ProxySite - https://www.proxysite.com/
- ProxFree - https://www.proxfree.com/
- Kes - https://whoer.net/webproxy
- Hidester - https://hidester.com/proxy/
- Võib-olla peate proovima mitut puhverserverit, kuna teie veebimeister võib mõne ülaltoodud blokeerida.
- Kui ülalnimetatud puhverserverid ei tööta, võite tippides leida teise parim veebiväline puhverserver 2018 (parimad veebipõhised volikirjad 2018) või sarnane sisu otsingumootorites.
Klõpsake puhverserveri saidi otsinguribal. See sisestuskast asub tavaliselt lehe keskel, kuid asukoht erineb olenevalt teie valitud puhverserveriteenusest.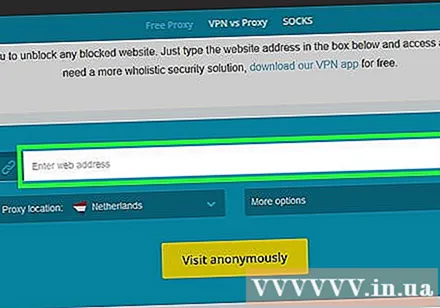
- Puhverserveri otsinguriba töötab sarnaselt brauseri aadressiribale, kuid mõned puhverserveriteenused ei sisalda otsinguriba otsingumootorit.
Sisestage blokeeritud veebisaidi aadress. Sisestate blokeeritud saidi aadressi (nt www.facebook.com) otsinguribale.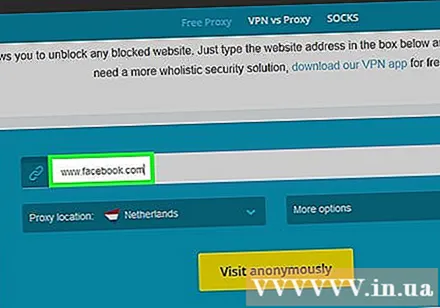
- Hoidke kindlasti veebiaadressi osa „.com” (või „.org” jne).
Klõpsake nuppu Mine (Mine). See nupp on erinev sõltuvalt teie valitud puhverserverist (näide, millele klõpsate) Sirvige anonüümselt (Anonüümne sirvimine)), kuid kuvatakse tavaliselt sisendvälja all või paremal.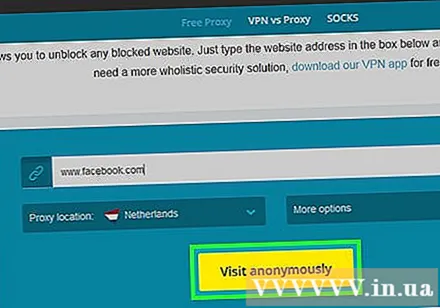
- Kui kasutate ProxFree'i puhverserverit, klõpsake nuppu PROXFREE sinine.
- Võite ka vajutada ↵ Sisestage või ⏎ Tagasi arvuti klaviatuuril.
Sirvige veebisaiti nagu tavaliselt. Veebisait, mida peate külastama, renderdatakse piiratud arvutis tavapäraselt, kuid puhverserveri asukoha tõttu võib selle laadimine kauem aega võtta.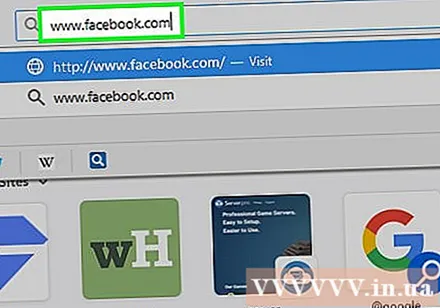
- Pange tähele, et kuigi puhverserver varjab teie juurdepääsu veebimeistri eest, näeb puhverserveri omanik teie sisestatud teavet siiski. Seetõttu peaksite puhverserveri kasutamise ajal vältima olulise teabe sisestamist.
Meetod 3/3: kasutage mobiilibrauserit
Veenduge, et saaksite oma arvutis kasutada oma mobiilibrauserit. Sisseehitatud puhverserveriga brauseri Tor kasutamiseks peate programmi installima USB-mälupulgale ja seejärel ühendama selle piiratud arvutisse. See meetod on efektiivne ainult siis, kui teil on mõni järgmistest tingimustest:
- Arvuti on piiratud vähemalt ühe USB-porti.
- Arvuti piirdub USB-failide avamisega.
- Teie mobiilibrauser peab olema installitud USB-le, mitte ainult sinna salvestatud andmete asemel.
USB-ühenduse arvutisse kinnitamine on piiratud. Ühendate seadme oma arvuti ühte USB-porti.
Avage Tori allalaadimisleht. Minge oma brauserist aadressile https://www.torproject.org/download/download-easy.html.en.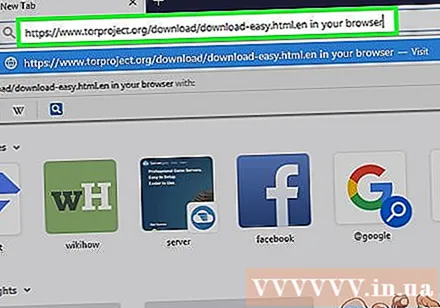
Klõpsake nuppu LAE ALLA Tori installifaili allalaadimiseks lilla keskel (allalaadimine).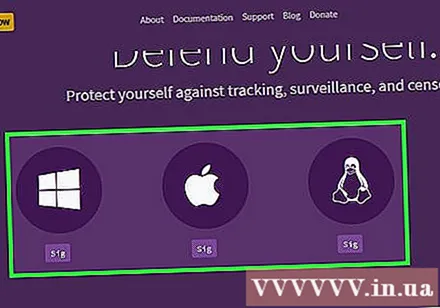
- Kui teil palutakse valida kaust, kuhu allalaaditud fail salvestada, klõpsake USB-mäluseadme nimel ja minge järgmise sammu juurde.
Teisaldage Tori installifail USB-le. Minge kausta, kuhu allalaaditud installifail on salvestatud, ja tehke järgmist.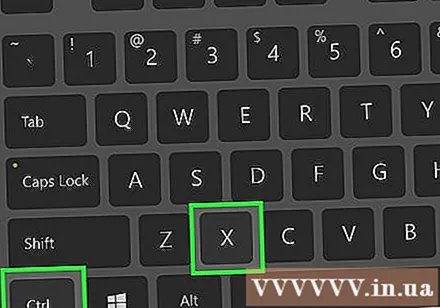
- Selle valimiseks klõpsake failil.
- Vajutage Ctrl+X (Windowsis) või ⌘ käsk+X (Macis) failide kopeerimiseks ja failide teisaldamiseks praegusest kaustast.
- Klõpsake akna vasakus servas USB-nime.
- Klõpsake USB-aknas tühja kohta.
- Vajutage Ctrl+V (Windowsis) või ⌘ käsk+V (Macis) faili USB-le kleepimiseks.
Installige Tor USB-le. Seda saate teha, valides Tori installimiseks asukohaks USB järgmisel viisil: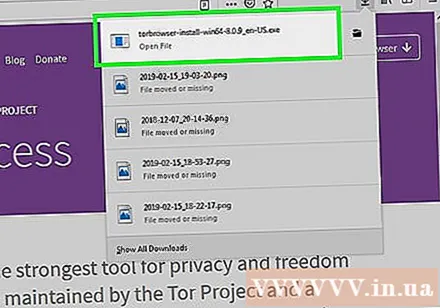
- Peal Windows Topeltklõpsake Tor EXE faili, valige keel ja klõpsake nuppu Okei, klõpsake nuppu Sirvi ... (Sirvige), valige USB nimi ja klõpsake nuppu Okei, valige Installige (Seaded), tühjendage kaks parajasti kuvatavat ruutu ja klõpsake nuppu lõpetama (Valmis), kui sellest teavitatakse.
- Peal Mac Topeltklõpsake Tor DMG-faili, kontrollige vajadusel allalaadimist ja järgige ekraanil kuvatavaid juhiseid, veendudes, et Tori installimiseks on valitud USB-kaust.
Ühendage USB lahti. Pärast Tori installimist saate USB-draivi arvutist eemaldada.
USB-ühenduse arvutisse kinnitamine on piiratud. See on arvuti, kus soovite blokeeritud veebisaidi avada.
Avage Tor. Juurdepääs USB-kaustale, topeltklõpsake kaustal "Tor Browser", topeltklõpsake sinisel ja lillal ikoonil "Start Tor Browser". Pärast seda näete Tori tervitusakent.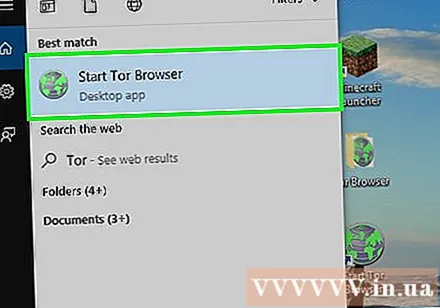
Klõpsake nuppu Ühenda (Ühendus) asub tervitusakna allosas. Tori aken avaneb mõne sekundi pärast.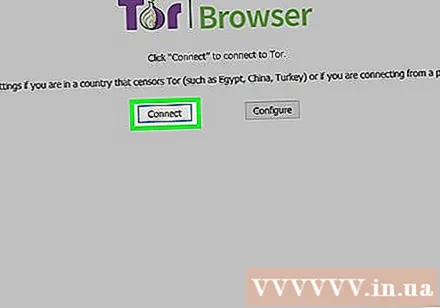
- Tor töötab täpselt nagu Firefoxi vana versioon.
Juurdepääs blokeeritud veebisaitidele. Selleks kasutage Tori tervituslehe keskel asuvat tekstikasti. Kuna Toril on sisseehitatud puhverserver, pääsete juurde igale veebisaidile.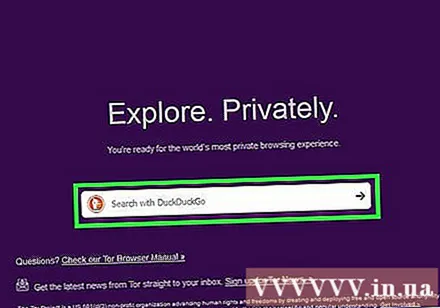
- Andme sisestamise kast lehe keskel kasutab DuckDuckGo otsingumootorit.
- Pange tähele, et veebisaidi laadimisajad on pikemad, kuna juurdepääs edastatakse paljudele erinevatele serveritele.
Nõuanne
- Paljud koolid ja töökohad kasutavad tarkvara, mis võimaldab administraatoril näha, mida teie ekraanil kuvatakse. Sel juhul ei lahenda veebipiirangute ületamine probleemi, kuna teid kontrollitakse endiselt erinevalt.
Hoiatus
- Võrgupiirangute ületamine koolis võib põhjustada distsipliini või isegi väljaheitmise.
- Suurettevõtete võrguadministraatorid võivad distsiplinaarmeetmeid rakendada, kui nad leiavad, et rikute oma töökoha võrgu piire.