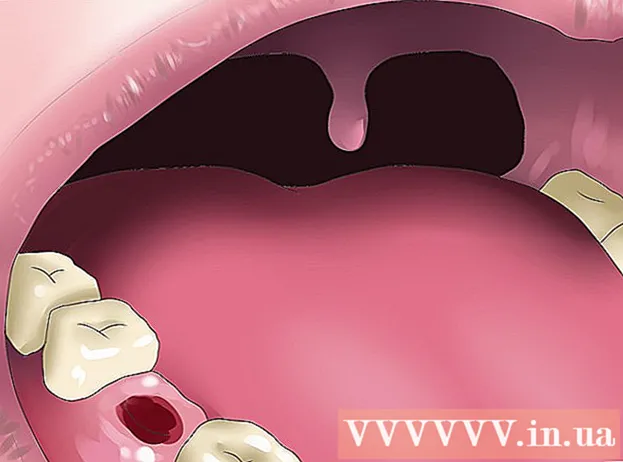Sisu
Sektordiagramm on diagrammi tüüp, mida kasutatakse statistiliseks võrdlemiseks. Seda nimetatakse sektordiagrammiks, kuna see on ring, mis on jagatud väiksemateks osadeks nagu pirukaviilud. Sektordiagrammid esindavad protsente hõlpsasti mõistetaval viisil, kuid võivad olla ka võluvahend keerukate andmete jagamisel. Saate graafikuid käsitsi joonistada kompassi, pliiatsi ja värvipliiatsi või markeriga. Sektordiagrammide joonistamiseks võite kasutada ka sõna tarkvara või tasuta veebiprogrammi.
Sammud
1. meetod 3-st: statistika arvutamine
Pange kõik andmed kirja ja loetlege ülevalt alla. Alustage oma andmeseeria suurima arvuga. Kirjutage number ülemisele reale. Pange suuruselt teise väärtusega number otse alla. Andmeveeru loomiseks kirjutage iga number ritta.
- Ümarate arvude arvutamine on lihtsam, nii et kui võimalik, jätke kümnendkohad välja. Näiteks ümardamine 20,4 kuni 20 või 5,8 kuni 6. Kõik peaks olema lihtsam ja ei mõjuta teie numbreid eriti.
- Näiteks kui koostate talus olevate loomade arvu sektordiagrammi, võiksite koostada ülaosas 24 lehma, seejärel 20 sea ja 6 kana.

Sildistage iga number, mille üles kirjutate, et ära ununeks. Võite joonistada sümboleid või sildistada neid vastavalt sellele, millist tüüpi numbreid sektordiagramm kirjeldab. Asetage sildid samale reale vastavate numbrite juurde. Nii on teil lihtsam jälgida, mida iga number tähistab.- Näiteks kirjutaksite 24 juurde "lehm", 20 kõrvale "siga" ja 6. "kana". Samuti võite kasutada iga looma tähistamiseks väikseid jooniseid või lühendada tema nime tähed "B", "L" ja "G".
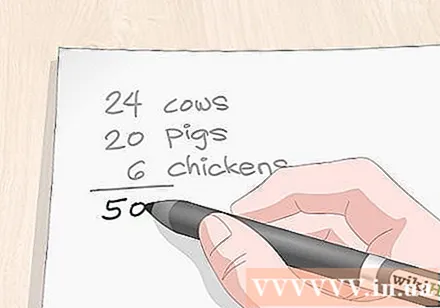
Nimetaja saamiseks lisage numbrid kokku. Joonistage andmeveeru alla horisontaaljoon ja kasutage numbrite liitmiseks kalkulaatorit. Nimetaja saamiseks kirjutage horisontaaljoone alla leitud summa. See on number, mille abil jagate kõik andmed kümnendkohaga tulemusega jagamiseks.- Nimetaja on murdjoone all oleva arvu matemaatiline termin.
- Idee on selles, et kümnendarvu saamiseks jagaksite iga numbri oma andmetes jagades nimetajaga. Tulemus annab meile iga andmestiku protsendi võrreldes koguarvuga. Korrutage iga kümnendkoht 360-ga, et määrata nende väärtus sektordiagrammil.
- Farmis karja kujutava sektordiagrammi korral lisaksite 24, 20 ja 6 kokku, et saada kokku 50. See tulemus on nimetaja.

Kümnendkoha saamiseks jagage iga arv nimetajaga. Kalkulaatori abil jagage kõik andmed nimetajaga. Kirjutage vastavate andmete juurde kümnendkoht. Iga number on väiksem kui 1 ja uues veerus olevad numbrid sorteeritakse kahaneva väärtuse järgi, suurim arv üleval ja väikseim number all.- Kui mõni tulemustest on suurem kui 1, tähendab see, et tegite vea. Iga tulemus peaks olema kümnendarv.
- Põllumajandusloomade sektordiagrammi jaoks on 24/50 = 0,48 lehma, 20/50 = 0,4 siga ja 6/50 = 0,12 kana.
Nõuanne: Kümnendkohad on nagu protsendid. Näiteks 0,44 oleks 44%. See võib aidata teil visualiseerida, kui suuri andmeid on vaja. Kui te ei hooli täpsusest, võite peatada ja kasutada neid suhteid sektordiagrammi visandamiseks.
Korrutage kümnendkohad 360-ga, et saada diagrammi iga viilu jaoks vajalik nurk. Korrutage iga kümnendkoht 360-ga kalkulaatori abil. Kirjutage tulemus kümnendkoha juurde nii, et iga numbrikomplekt oleks vastavate algandmetega samal real.
- Võimalik, et soovite arvu ümardada üles või alla, et saada ühtlane väärtus. Näiteks saate teisendada 56,6-st 57-ks. Kui te ei loo konkreetset sektordiagrammi stiili, mis nõuab väiksemaid jagunemisnumbreid, ümardage numbrid, et diagramm oleks hõlpsam lugeda.
- Farmis karja kujutava sektordiagrammiga on meil: 0,48 lehma x 360 = 172,8, 0,4 siga x 360 = 144 ja 0,12 kanade arvu x 360 = 43,2 . Ringid 172,8 kuni 173 ja voorud 43,2 alla 43.
Tulemuste kontrollimiseks lisage numbrid. Kontrollige tulemusi, leides leitud väärtuste summa. Kui koguarv on 360, on teil õigus. Kui see on 361 või 359, olete tõenäoliselt numbri korralikult üles või alla ümardanud. Kui numbrid on täiesti valed, on teil mõni samm puudu, kontrollige oma arvutust, mis valesti läks.
- Selles näites 173 + 144 + 43 = 360, nii et teate, et nurgad loovad diagrammis õige ringi.
2. meetod 3-st: joonistage diagramm
Kasutage ringi joonistamiseks matemaatilist kompassi. Kui soovite olla täiesti täpne, võtke matemaatikakompass ja kinnitage pliiats pliiatsi külge libistades alusele. Vajutage kompassi teravat otsa selles punktis, kuhu soovite moodustada ringi keskosa. Pöörake pliiatsi otsa ümber, kui ots jääb õige ringi jaoks samaks.
- Kui teil pole kompassi ja te pole täpsuse osas nii kriitiline, võite kasutada ringikujuliste objektidena ringikujulisi esemeid, näiteks kiiged, korgid või pudelid ja nende ümber jälgida.
- Soovi korral võite kasutada pliiatsit, kuid peate vea joonistamisel otsast alustama.
Nõuanne: Looge suur ring nii, nagu soovite! Peate teadma ainult iga diagrammi moodustava osa nurki ja need ei sõltu ringi suurusest.
Raadiuse loomiseks tõmmake joon keskelt ringi servani. Hoidke kompassi teravat otsa oma kohal ja keerake juhe ringi ülaossa. Pärast hinge vabastamist tõmmake pliiats otse terava otsa suunas, et luua raadius. Sõltuvalt kompassi kujust peate võib-olla pärast punkti tõstmist tegema ringi keskele märgi, millele järgneb ringi serva ühendava joone joonistamine.
- Rida võib olla kas vertikaalne (kella 12 või 6 suunas valimisnupul) või horisontaalne (kella 9 või 3 suuna valimisel). Teie loodud viilud lähevad päripäeva või vastupäeva.
Asetage kraadijoonlaud raadiusest kõrgemale. Asetage skaala alaossa väike auk, mis langeb kokku punkti kompassi punktiga. Joondage joonjoon 90 kraadi kraadijoonel.
- Kraadijoonlaua alumises servas asuvat auku nimetatakse ristjooneks ja seda kasutatakse 90-kraadise täpsuse loomiseks, tõmmates sirgjoont 90-kraadise märgiga.
Joonistage viilud, nihutades risti iga joone tõmbamise ajal. Hoidke risti ringi keskel ja kirjutage esimesed andmed 90 kraadi juurde. Leidke skaala välisküljelt number ja märkige see. Järgmisena tõmmake joon markerist ringi keskele. Iga äsja joonistatud joon loob järgmise lõigu jaoks ringi keskpunktiga 90-kraadise nurga.
- Näiteks kui plaanite farmis kariloomi, oleks esimene number 144. 234 saamiseks lisage 144-le 90. Märkige 234 kraadi juures ja tõmmake joon. Pöörake joonlauda ja kasutage uue 90 kraadi tähistamiseks just joonistatud joont. Järgmised andmed on 43 kraadi. Kasutage just joonistatud joont ja lisage 43 kuni 90, et saada 133 kraadi. Märkige 133 kraadi juures ja tõmmake joon ringi keskele. Ülejäänud ring on 173 kraadi.
- Võite kasutada skaala alumist serva ja jätta andmete lisamine 90-ni, kui soovite. Peate joonistama nurgast, kuid see on altid vigadele.
Värvige iga osa ja määrake koodivõti. Määrake sektordiagrami pääsukood. Värvige iga osa erinevalt, et saaksite hõlpsasti määratleda, mida iga viil kujutab.
- Täitke ringid ja pliiatsimarkerid püsiva musta markeriga, kui soovite tõesti värve popiks muuta.
- Lehmade arvu esitamiseks diagrammis saate kasutada ka mustri stiili, näiteks lehma sulgede koha!
Meetod 3/3: joonistage arvutis sektordiagramm
Looge Excelis diagrammitööriista abil sektordiagrammid. Kirjutage Exceli arvutustabelis kõik andmesildid vasakule veergu. Kirjutage kõik vastavad andmed kohe sama rea kõrvale. Enne kõigi siltide ja andmete lohistamist tõstke esile sildid ja numbrid, klõpsates hiire nuppu ja hoides seda all. Vabastage hiirenupp ja klõpsake numbrite kõrval hüpikaknal. Sektordiagrammi loomiseks klõpsake nupul „Diagrammid”, seejärel klõpsake „Sektordiagramm”.
- Andmete loetlemise järjekord määrab järjekorra, milles need diagrammil kuvatakse. See on väga oluline, kui loote järjestikust diagrammi.
Sektordiagrammi loomiseks klõpsake Wordi tarkvaranuppu. Klõpsake Microsoft Wordis programmi ülaosas vahekaarti "Lisa". Klõpsake lehe ülaosas 3 riba, millel on kiri "Diagramm". Klõpsake akna vasakus servas vahekaardil „Pie” ja valige oma diagrammile stiil. Ilmub uus aken, mis sisaldab ridu, värve ja mustrite pealkirju.
- Muutke igat silti, muutes sõnu, et kajastada teie andmeid. Klõpsake redigeerimiseks diagrammi nimel, et see kirjeldaks sektordiagrammi teemat. Andmete kajastamiseks asendage number iga sildi kõrval.
- Mis tahes Excelis või Wordis loodud sektordiagrammi saab kopeerida ja PowerPointi kleepida.
- Wordis loodud sektordiagramm näeb välja täpselt nagu Excelis joonistatud diagramm.
Kui teil pole Wordi või Exceli tarkvara, kasutage sektordiagrammi loomiseks veebiprogrammi. Seal on mõned tasuta veebisaidid, mis võimaldavad teil andmeid sisestada ja sektordiagramme luua. Otsige veebist tasuta veebisaite, mis võimaldavad teil oma kujundust kohandada ja oma väärtusi sisestada. Graafikute otse allalaadimiseks peate võib-olla looma mõnel veebisaidil tasuta konto, kuid graafiku pildistamiseks võite alati kasutada ekraanipildi programmi.
- Kaks kõige populaarsemat veebipõhist diagrammitööriista on: https://www.meta-chart.com/ ja https://www.onlinecharttool.com. Need võimaldavad teil kontrollida erinevat tüüpi kujundusi ja sisestada oma teavet.
- Meta-Chart programmi kasutamiseks klõpsake põhiekraanil nuppu „Pie Chart”. Valige stiil, ääris ja taustavärv. Numbrite sisestamiseks klõpsake vahekaarti „Andmed” ja iga andmele nime sisestamiseks vahekaarti „Sildid”. Diagrammi loomiseks klõpsake nuppu „Kuva”.
- Online Charting Tool'i kasutamiseks valige ekraani ülaosas olevast rippmenüüst „Pie”. Valige diagrammi vorm, värv ja kujundus. Kleebise ja andmete sisestamiseks klõpsake nuppu „Järgmine“. Klõpsake nuppu „Järgmine“ ja valige font. Diagrammi loomiseks klõpsake uuesti nuppu „Järgmine“.
Mida sa vajad
Statistiline arvutus
- Paber
- Pliiats
Joonista diagramm
- Kalkulaator
- Koma matemaatika
- Gages
- Pliiats
- Markerid või värvipliiatsid.