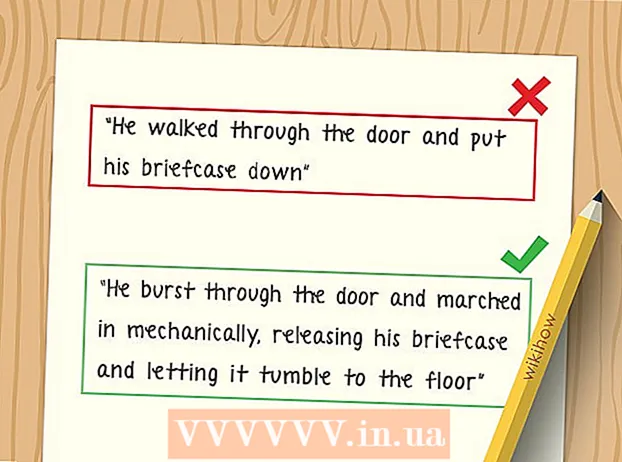Autor:
Louise Ward
Loomise Kuupäev:
9 Veebruar 2021
Värskenduse Kuupäev:
1 Juuli 2024

Sisu
See wikiHow õpetab, kuidas muuta mitu faili oma Linuxi arvutis üheks ISO-failiks. Selleks peate kasutama Linuxi käsurida.
Sammud
1. meetod 2-st: looge ISO-fail mitmest failist
Ühendage ISO-failid põhikausta. Pange kõik failid, mille soovite teisendada ISO-failideks, kausta sees olevasse kausta peamine.
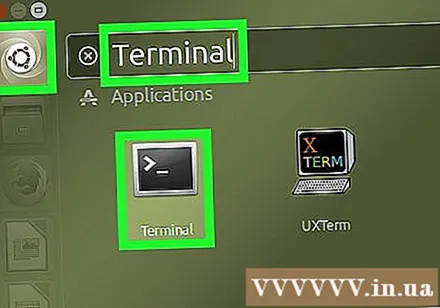
Avage terminal. Avatud Menüüja seejärel klõpsake nuppu Terminal avama. Rakendus Terminal on viis, kuidas pääsete juurde käsureale, mis on sarnane käsuviibaga Windowsis või Maci terminalis.- Linuxi distributsioonidel on erinev paigutus, nii et peate terminali rakenduse leidma kataloogist Menüü.
- Võimalik, et peate leidma terminali oma töölaual või ekraani ülaservas / allosas oleval tööriistaribal.
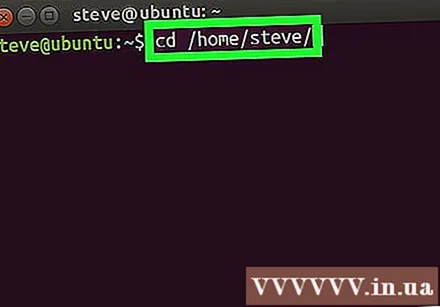
Sisestage käsk "muuta kataloogi". Palun tippige cd / home / kasutajanimi / (asendage oma kasutajanimi kasutajanimi), siis vajutage ↵ Sisestage. Teie praegune kataloog muudetakse kaustaks peamine.- Näiteks kui teie kasutajanimi on "kartul", siis sisestamiskäsk on cd / kodu / kartul /.
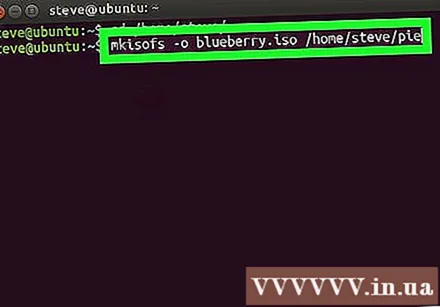
ISO-faili loomiseks sisestage käsk. Palun tippige mkisofs -o sihtkoha-failinimi.iso / kodu / kasutajanimi / kausta-nimiÄrge unustage asendada "sihtkoha-failinimi" nimega, millele soovite anda ISO-faili, ja asendada "kausta nimi" selle kausta nimega, kuhu komponendifailid on salvestatud.- Näiteks kausta "pie" failidest ISO-faili "mustikas" loomiseks tippige mkisofs -o mustikas.iso / home / kasutajanimi / pie.
- Faili- ja kaustanimed on tõstutundlikud, seega kirjutage suurtähed suurtähtedes.
- Kui soovite mitmesõnalist nime, lisage sõnade vahele alakriipsud (näiteks "mustikakook" muutub "mustika_pie").
Vajutage ↵ Sisestage. Käsk käivitab ja loob ISO-faili, mis sisaldab valitud kataloogis olevaid faile. See ISO-fail asub põhikataloogis.
- Enne ISO-faili loomist võib süsteem paluda teil sisestada parool. Seal olles sisestage oma parool ja puudutage ↵ Sisestage.
2. meetod 2-st: kopeerige ISO-fail CD-lt
- Sisestage CD-RW, mille soovite kopeerida, arvutisse. Lugemis- / kirjutamis-CD-lt (näiteks audio-CD-lt või filmi-DVD-lt) ei saa ISO-faile kirjutada.
Avage terminal. Avatud Menüüja seejärel klõpsake nuppu Terminal avama. Rakendus Terminal on viis, kuidas pääsete juurde käsureale, mis on sarnane käsuviibaga Windowsis või Maci terminalis.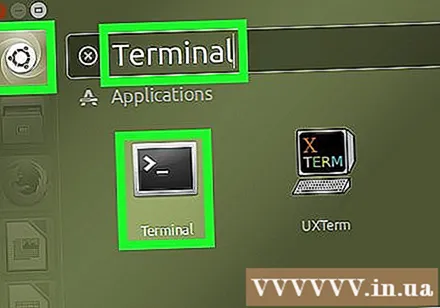
- Linuxi distributsioonidel on erinev paigutus, nii et peate terminali rakenduse leidma kataloogist Menüü.
- Võimalik, et peate leidma terminali oma töölaual või ekraani ülaservas / allosas oleval tööriistaribal.
Sisestage käsk "kataloogi muutmine". Palun tippige cd / home / kasutajanimi / (asendage oma kasutajanimi kasutajanimi), siis vajutage ↵ Sisestage. Teie praegune kataloog muudetakse kaustaks peamine.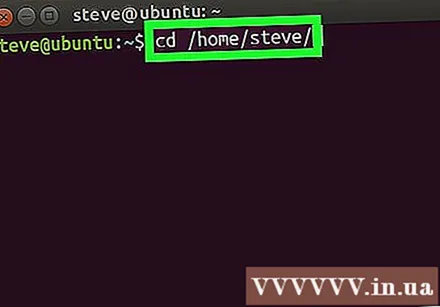
- Näiteks kui teie kasutajanimi on "teresa", siis sisestamiskäsk on cd / kodu / teresa /.
Sisestage põletav käsk. Palun tippige
dd kui = / dev / cdrom / = / home / kasutajanimi / iso-name.iso, kus, asendage "/ dev / cdrom" CD asukohaga ja "iso-name" soovitud ISO-failinimega. panema.- Näiteks peate tippima
= = home / kasutajanimi / pudding.iso, kui soovite oma kodukataloogis luua ISO-faili nimega "puding". - Kui arvutis on mitu CD-draivi, nummerdatakse need 0 või kõrgemale (näiteks esimese draivi nimi võib olla "cd0", teise draivi nimi on "cd1" jne) .
- Näiteks peate tippima
Vajutage ↵ Sisestage. Seni, kuni CD kataloog on õige, loob arvuti selle sisust ISO-faili ja salvestab selle peakataloogi.
- Enne ISO-faili loomist võib süsteem paluda teil sisestada parool. Seal olles sisestage oma parool ja puudutage ↵ Sisestage.
Nõuanne
- Enamikul Linuxi distributsioonidest on failihaldur, mis võimaldab teil paremklõpsavate menüüde abil ISO-faile luua.
Hoiatus
- Kõik Linuxi versioonid pole ühesugused. Kui te ei leia CD-teekonda või ISO-käsk ei tööta, võite selle levitamise kohta lugeda kasutusjuhendit.