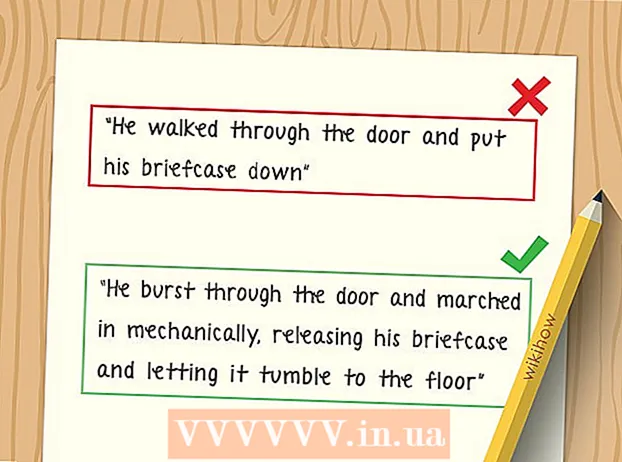Autor:
Randy Alexander
Loomise Kuupäev:
26 Aprill 2021
Värskenduse Kuupäev:
1 Juuli 2024
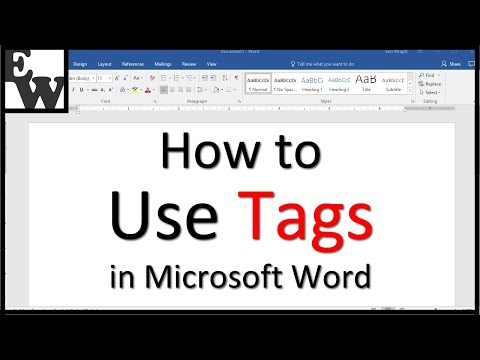
Sisu
See wikiHow õpetab teid Microsoft Wordis ühe või mitme sildi mallide seadistamiseks ja printimiseks.
Sammud
1. meetod 2: printige ühe sildiga üksikud sildid või lehed
Koguge vajalikud sildid. Erinevatel eesmärkidel kasutatavaid silte on erinevas suuruses, alates standardsetest, 10 ümbrikuga etikettidest kuni ettenähtud tähesuuruse ja CD-kaanteni. Valige silt, mis sobib teie projektiga kõige paremini.

Looge uus Microsoft Wordi dokument. Topeltklõpsake tekstirakendusel "W"sinine, siis topeltklõpsake Tühi dokument"avatud akna vasakus ülanurgas.
Klõpsake kaardil Postitamine (Kirjavahetus) akna ülaosas.

Klõpsake nuppu Sildid (Silt) menüü "Loo" all. Valik on tööriistariba vasakul küljel.- Kui küsitakse, klõpsake nuppu Okei lubada Wordil pääseda juurde kontaktiloendisse.

Lisage siltile tekst. Sisestage väljale saaja aadress, kaubamärgi nimi, CD silt jne Saaja aadress (Saatmisaadress) või klõpsake väljast paremal asuva aadressiraamatu ikooni, valige oma adressaat ja klõpsake siis nuppu Sisesta (Sisesta).
Klõpsake nuppu Font ... (Font). See dialoogiboks võimaldab teil sildi välimust kohandada, valides sildi fondi, suuruse, teksti värvi ja stiili.
Kohandage sildi sisu ja klõpsake siis Okei.

Klõpsake nuppu Valikud ... (Valikuline) jaotises Silt dialoogiboksi.
Klõpsake prindimustri kõrval olevat raadionuppu.

Klõpsake rippmenüül „Siltide lisamine”.
Valige sildi tootja.
- Kui tootjat nimekirjas ei ole, kontrollige etikettide pakendil olevate etikettide suurust ja arvu. Selle teabe abil saate valida samaväärse toote.

Klõpsake rippmenüüd „Toote number”.
Klõpsake sildi toote parameetritel. See number on pakendil selgelt märgitud.

Klõpsake nuppu Okei.
Valige prinditavate siltide arv.
- Klõpsake nuppu Sama sildi terve leht (Sama silt kogu leht), et printida kogu silt
- Klõpsake nuppu Ühtne silt (Üks silt) ja leidke siis silt ja silt veerult sildi lehelt, mille soovite printida.
Sisestage tühja sildi leht printerisse. Veenduge, et printeri jaoks oleks õige joondus.
Klõpsake nuppu Prindi ... (Prindi).
- Veenduge, et sildi eelvaade oleks täpselt selline, nagu soovite.
Klõpsake nuppu Prindi. Silt trükitakse.
- Klõpsake nuppu Fail (Fail) menüüribal ja valige Salvesta (Salvesta), kui soovite selle sildimalli edaspidiseks kasutamiseks salvestada.
2. meetod 2-st: siltide printimine aadressiloendist

Koguge vajalikud sildid. Erinevatel eesmärkidel kasutatavaid silte on erinevas suuruses, alates standardsest, ümbrikusildist 10 kuni ettenähtud tähesuuruse ja CD-kaaneni. Valige silt, mis sobib teie projektiga kõige paremini.
Valmistage oma meililoend ette. Word saab dokumenti laadida nimesid ja aadresse Exceli arvutustabelist, Accessi andmebaasist, Outlooki kontaktidest, Apple'i kontaktidest (Macis) või FileMaker Pro andmebaasist. Soovi korral saate ühendamisprotsessi käigus importida ka uue meililoendi.

Looge uus Microsoft Wordi dokument. Topeltklõpsake tekstirakendusel "W"sinine, siis topeltklõpsake Tühi dokument"avatud akna vasakus ülanurgas.
Klõpsake kaardil Postitamine akna ülaosas.

Klõpsake nuppu Käivitage Mail Merge (Alusta liitmist) ja Sildid .... Valik on tööriistariba vasakul küljel.- Kui küsitakse, klõpsake nuppu Okei lubada Wordil pääseda juurde kontaktiloendisse.
Klõpsake prindimustri kõrval olevat raadionuppu.

Klõpsake rippmenüül „Siltide lisamine”.
Valige sildi tootja.
- Kui tootjat nimekirjas pole, kontrollige etiketipakendil olevate siltide suurust ja arvu lehe kohta. Selle teabe abil saate valida samaväärse toote.

Klõpsake rippmenüüd „Toote number”.
Klõpsake sildi toote parameetritel. See number on pakendil selgelt märgitud.

Klõpsake nuppu Okei.
Klõpsake nuppu Valige saajad ... (Valige adressaat). Valik on tööriistariba vasakul küljel.
Valige meililist. Klõpsake aadressi allikat, mille soovite sildile lisada.
- Kui soovite sellest sammust kohe uue esitusloendi luua, klõpsake nuppu Uue loendi loomine ....
- Kui te ei soovi kogu postiloendi jaoks silte luua, klõpsake nuppu Redigeeri saajate loendit (Redigeeri adressaatide loendit) ja valige kaasatavad adressaadid.

Klõpsake nuppu Aadressi blokeerimine (Aadressiplokk).- Klõpsake Maci arvutis esimese sildi ülaosas asuvat joont, klõpsake nuppu Sisesta liitmisväli (Sisestage ühendatud väli), seejärel valige väli, mille soovite lisada, näiteks "Eesnimi". Korrake seda toimingut iga andmevälja puhul, mille soovite lisada, lisades tühikud ja vormindades aadressi vastavalt vajadusele.

Valige silt, mille soovite sildile lisada. Nende tegurite hulka kuuluvad nimevorming, ärinimi, nimi jne.
Klõpsake nuppu Okei.

Klõpsake nuppu Värskenda silte (Värskenda silte). Valikul on roheline ikoon, mis asub tööriistaribal.
Klõpsake nuppu Tulemuste eelvaade (Tulemuste eelvaade) tööriistaribal. Veenduge, et silt näeks välja nii, nagu see peaks olema.
Sisestage tühja sildi leht printerisse. Veenduge, et printeri jaoks oleks õige joondus.
Klõpsake nuppu Lõpeta ja ühenda (Täida ja ühenda) ja Dokumentide printimine ... (Dokumentide printimine). Valik on tööriistariba paremal küljel.
Klõpsake nuppu Prindi. Silt trükitakse.
- Klõpsake nuppu Fail menüüribal ja valige Salvesta (Salvesta), kui soovite selle sildimalli edaspidiseks kasutamiseks salvestada.