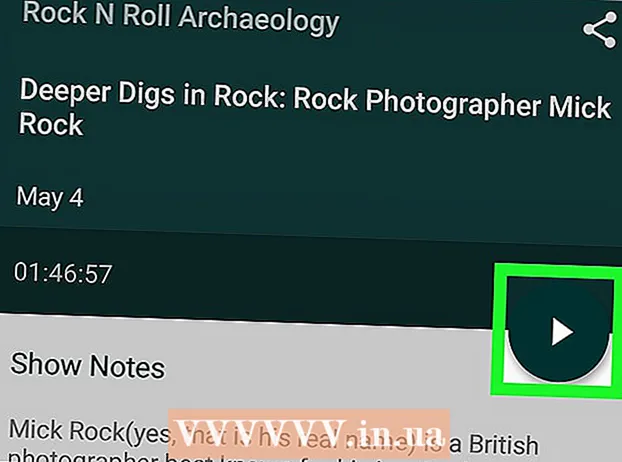Autor:
Laura McKinney
Loomise Kuupäev:
7 Aprill 2021
Värskenduse Kuupäev:
1 Juuli 2024

Sisu
Kuigi Excel ei ole graafilisele suunale orienteeritud, on teil ajaskaala loomiseks palju erinevaid võimalusi. Kui kasutate rakendust Excel 2013 või uuemat, saate antud tabelist luua automaatse ajaskaala. Vanemate versioonide puhul peate tuginema SmartArt-le, sisseehitatud mallidele või lihtsalt sortima arvutustabeli lahtrid.
Sammud
1. meetod 3st: SmartArt (Excel 2007 või uuem) kasutamine
Looge uus arvutustabel. SmartArt loob andmete lisamiseks graafilise paigutuse. See funktsioon ei täida teie olemasolevaid andmeid automaatselt, seega peate ajaskaala jaoks looma uue arvutustabeli.

Avage menüü SmartArt. Sõltuvalt Exceli versioonist võite klõpsata lindimenüüs vahekaarti SmartArt või klõpsata vahekaarti Lisa ja seejärel nuppu SmartArt. See valik on saadaval rakenduses Excel 2007 ja uuemates versioonides.
Valige alammenüüst Protsess ajaskaala. Klõpsake lindi SmartArt menüü rühmas Insert Smart Art Graphic käsul Protsess. Ilmuvas rippmenüüs valige Basic Timeline (nool näitab paremale).
- Ajaskaala koostamiseks saate muuta muud protsessi graafikat. Iga graafika nime nägemiseks hõljutage kursorit ikooni kohal ja oodake, kuni tekst ilmub.

Lisage veel sündmusi. Vaikimisi on teil saadaval ainult käputäis sündmusi. Kui soovite sündmusi lisada, peate valima ajaskaala. Tekstipaani tekstipaan kuvatakse graafika vasakul küljel. Uue sündmuse lisamiseks ajaskaalale klõpsake tekstiraami ülaosas asuvat märki +.- Ajaskaala suumimiseks ilma uusi sündmusi lisamata klõpsake raami piiri kuvamiseks ajaskaalal. Seejärel klõpsake ja lohistage raami vasak või parem serv väljapoole.

Ajaskaala muutmine. Üksuste lisamiseks sisestage andmed väljale Tekstipaan. Andmeid saate ka ise Exceli enda sortimiseks ajaskaalale kopeerida ja kleepida. Tavaliselt on iga andmeveer sõltumatu ajaskaala üksus. reklaam
Meetod 2/3: Pivot Table Analysis (Excel 2013 või uuem) kasutamine
Ava arvutustabel jah kokkuvõte või pöördtabel. Automaatse ajaskaala loomiseks tuleb teie andmed korraldada pöördtabelisse. Teil on vaja liigendtabeli analüüsimenüüd, mis on kuvatud programmis Excel 2013.
Klõpsake pöördtabeli suvalises kohas. Ülemises lindis avaneb pöördetabeli tööriist "PIVOT TABLE TOOLS".
Klõpsake nuppu „Analüüs”. Ilmub tabel andmehaldusvalikutega lint.
Klõpsake nuppu „Sisesta ajaskaala”. Ilmub dialoogiboks koos kuupäevavormingule vastavate väljadega. Pange tähele, et kui sisestate kuupäeva teksti, siis seda ei tunta.
Valige väli Rakendatav ja klõpsake nuppu OK. Ilmub uus paan, mis võimaldab teil ajaskaalal navigeerida.
Valige, kuidas andmeid filtreeritakse. Sõltuvalt saadaolevast teabest saate valida, kuidas andmeid filtreeritakse (kuu, aasta või kvartali järgi).
Analüüsige igakuiseid andmeid. Kui klõpsate ajaskaala juhtkastis kuu, kuvatakse liigendtabelis ainult selle konkreetse kuu andmed.
Laiendage valikut. Valikut saab laiendada, klõpsates ja lohistades liugurite külgi. reklaam
3. meetod 3-st: kasutage põhitabelit (kõigis versioonides)
Kaaluge mallide allalaadimist. Ehkki mall pole vajalik, säästab see aega eelnevalt kindlaksmääratud ajaskaala struktuuridega. Ajaskaala malli olemasolu saate kontrollida, sirvides suvandeid Fail → Uus või Fail → Uus mallist. Või saate veebist otsida kasutaja loodud ajaskaala malle. Kui te ei soovi malli kasutada, jätkake järgmise sammuga.
- Kui ajaskaalat kasutatakse mitme haruga projekti edenemise jälgimiseks, peaksite kaaluma malli "Gantti diagramm" otsimist.
Alustage oma ajaskaala tavalistest lahtritest. Baasjoone ajaskaala saate seadistada tavalise tühja arvutustabeli abil. Sisestage ajaskaala kuupäevad järjest, eraldatuna tühjade lahtritega proportsionaalselt nende vahelise ajaintervalliga.
Kirjutage ajaskaala kirjed. Kirjeldage iga kuupäeva otse või all olevas kastis sel päeval toimunud sündmust. Ärge muretsege, kui andmed ei tundu head.
- Kõige loetavama ajaskaala loomiseks kohandage kirjeldusi kuupäeva kohal ja all.
Kallutage kirjeldusi. Valige lahter, mis sisaldab teie kirjeldust. Klõpsake lindimenüüs vahekaarti Avaleht, seejärel leidke rühma Joondamisvalikud alt nupp Orientatsioon. (Mõnes versioonis on nupp Orientatsioon abc.) Klõpsake seda nuppu ja valige üks kaldkirjadest. Kui tekst on korralikult pööratud, mahuvad kirjeldused ajaskaalale.
- Excel 2003 ja varasemates versioonides peate paremklõpsama valitud lahtritel. Valige Vorminda lahtrid ja seejärel klõpsake vahekaarti Joondamine. Sisestage teksti pööramise kraadide arv ja klõpsake nuppu OK.
Nõuanne
- Kui te pole endiselt nende valikutega rahul, annab PowerPoint teile rohkem graafikavalikuid.