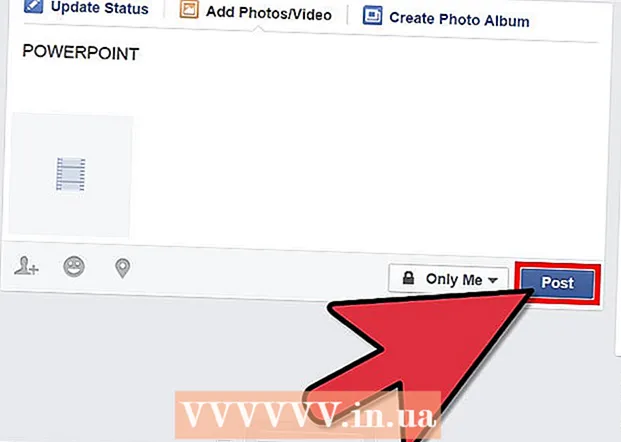Autor:
Peter Berry
Loomise Kuupäev:
12 Juuli 2021
Värskenduse Kuupäev:
23 Juunis 2024

Sisu
Selle artikliga õpetab wikiHow teid Windowsi ja Maci jaoks mõeldud Microsoft Wordis kalendri loomiseks. Kiire kalendri loomiseks võite kasutada Microsofti kalendrimalli või teha seda ise tabeli abil.
Sammud
1. meetod 2-st: kasutage malli
Avage Microsoft Word. See on tumesinine valge W-tähega rakendus.

Klõpsake otsinguribal. See riba asub Wordi akna ülaosas.- Macis klõpsake kõigepealt nuppu Fail (Fail) asub vasakus ülanurgas, seejärel klõpsake nuppu Uus mallist ... (Leidke olemasolevast mallist uus mall) rippmenüüst.

Tüüp kalender (kalender), siis vajutage ↵ Sisestage näidispoes kalendrimalli leidmiseks.- Selleks peate olema ühendatud Internetiga.

Valige kalendrimall. Klõpsake kalendermallil, mida soovite kasutada. Avaneb kalendrileht.
Klõpsake nuppu Loo (Loo). See valik asub kalendri paremas servas. See laadib alla kalendrimalli.
- Kui teil palutakse makrod sisse lülitada, valige Luba makrod (Luba makrod), sest tänu sellele funktsioonile on tulevaste kuupäevade ja kuude jaoks rohkem kalendreid lihtsam luua.

Oodake kalendri allalaadimist. Kui see on laaditud, avatakse kalender Microsoft Wordis automaatselt. reklaam
2. meetod 2-st: looge oma kalender
Avage Microsoft Word. See on tumesinine valge W-tähega rakendus. Ilmub Wordi avaleht.

Klõpsake nuppu Tühi dokument (Dokument on tühi). See valik asub avalehe vasakus ülanurgas.- Maci puhul jätke see samm vahele.
Sisestage kuu. Sisestage selle kuu nimi, mille jaoks soovite kalendri luua, vajutage ↵ Sisestage. Kui te seda teete, on teie kuu kalendri tipus.
Klõpsake kaardil Sisesta (Sisesta). See on sinine lint Wordi akna ülaosas. Tööriistariba Sisesta selle lindi all avatakse.
Klõpsake nuppu Vali Tabel (Juhatus). See nupp asub tööriistariba jaotises "Tabelid".
Loo tabel. Lohistage hiirekursorit 7 lahtrist paremale ja lohistage 7 (või 6) lahtrini, olenevalt kuust, ja klõpsake siis nuppu. Selle tulemusena loote ajastamiseks 7x7 (või 7x6) tahvli.
Sisestage nädalapäevad. Esimesele reale sisestage iga lahtri jaoks vastavad nädalapäevad.
- Näiteks on "pühapäev" vasakus ülanurgas, "esmaspäev" on selle lahtri paremas kastis jne.
Laiendage kalendripaani. Alustades kolmanda horisontaaljoonega ülevalt alla, klõpsake ja lohistage lahtrit teise lahtri laiendamiseks jagurit alla.Korrake seda protsessi iga reaga, kuni saate soovitud suuruse.
Lisage kuupäevad. Klõpsake lahtris, mis vastab kuu esimesele päevale, tippige 1vajutage Vaheleht ↹ja jätkake ülejäänud päevade loendamist.
Lisage teave kalendrisse. Kui olete päevad loendanud, saate tagasi minna, lisada sündmusi, pühi, kohtumisi ja palju muud. klõpsates vastava kuupäeva lahtris ja vajutades ↵ Sisestage uue rea alustamiseks ja sündmuse nime või detaili sisestamiseks.
Loo teised kuud. Kuud saate kalendrisse lisada, klõpsates praeguse kuu kalendri all ja vajutades ↵ Sisestage paar korda, siis korrake kalendri loomise protsessi.
Salvestage oma kalender. Vajutage Ctrl+S (Windows) või ⌘ käsk+S (Mac), seejärel valige salvestuskoht, sisestage kalendri nimi ja valige Salvesta (Salvesta). reklaam