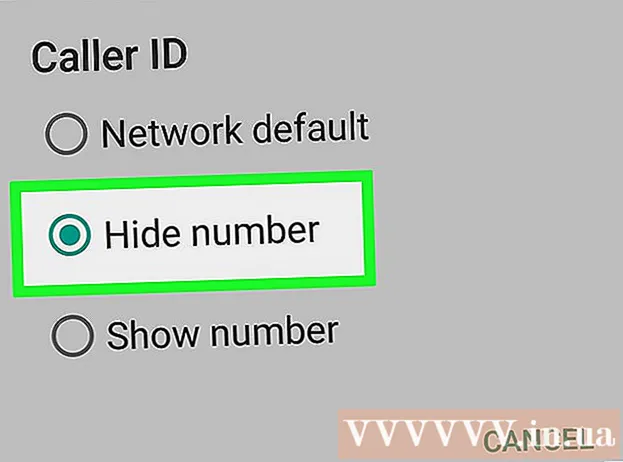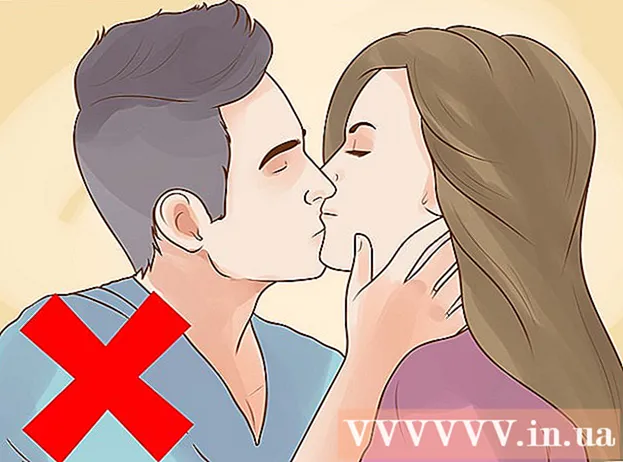Autor:
Louise Ward
Loomise Kuupäev:
11 Veebruar 2021
Värskenduse Kuupäev:
1 Juuli 2024
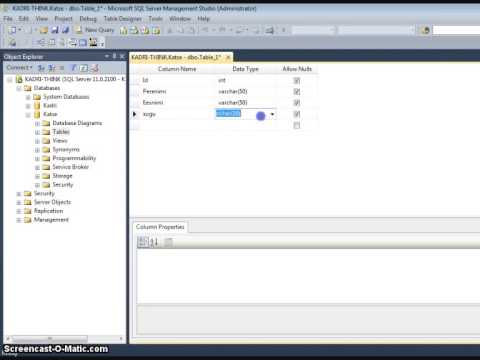
Sisu
SQL Serveri andmebaas on tänapäeval üks populaarsemaid, osaliselt seetõttu, et seda on lihtne luua ja hooldada. Sellise graafilise kasutajaliidese (GUI) programmiga nagu SQL Server Management ei pea te enam muretsema käsuridade käsitlemise pärast. Andmebaasi loomiseks lugege 1. sammu ja alustage oma teabe sisestamist vaid mõne minutiga.
Sammud
Installige tarkvara SQL Server Management Studio. See tarkvara on Microsoftilt tasuta saadaval ja see võimaldab teil käsurea kasutamise asemel SQL-servereid graafilise liidese kaudu ühendada ja hallata.
- SQL serveri serveriga ühenduse loomiseks vajate seda või muud sarnast tarkvara.
- Maci kasutajad saavad kasutada avatud lähtekoodiga programme nagu DbVisualizer või SQuirreL SQL. Kuigi liidesed võivad erineda, on neil ühised kasutamise põhimõtted.
- Käsurea abil andmebaasi loomise kohta saate lisateavet.

Käivitage SQL Server Management Studio. Programmi käivitamisel küsitakse teilt, millise serveriga soovite ühenduse luua. Kui teatud server töötab ja kõik selle serveriga ühenduse loomiseks vajalikud õigused on olemas, saate sisestada serveri aadressi ja mandaadi. Kui soovite luua kohaliku andmebaasi, määrake Andmebaasi nimi väärtuseks . ja autentimistüübiks on "Windowsi autentimine".- Jätkamiseks klõpsake nuppu Ühenda.

Leidke kaust Databases. Kui ühendus kaug- või kohaliku serveriga on loodud, avaneb ekraani vasakul küljel aken Object Explorer. Object Exploreri kataloogipuu ülaosas on ühendatud server. Kui puu pole veel avatud, klõpsake selle kõrval olevat ikooni "+". Leidke kaust Databases.
Looge uus andmebaas. Paremklõpsake kaustas Andmebaasid ja valige "Uus andmebaas ...". Ilmub uus aken, mis võimaldab teil enne lähtestamist andmebaasi konfigureerida. Andke oma andmebaasile nimi, et see oleks hõlpsasti tuvastatav. Enamik kasutajaid jätab ülejäänud vaikeseadetele.- Andmebaasi nime sisestamisel luuakse automaatselt kaks täiendavat faili: andmefail ja logifail. Andmefail salvestab kõik teie andmebaasi andmed, samas kui logifail salvestab kõik selles andmebaasis tehtud muudatused.
- Andmebaasi loomiseks klõpsake nuppu OK. Uus andmebaas kuvatakse laiendatud kaustas Andmebaasid ja sellel on silindriikoon.
Loo tabel. Andmebaasid salvestavad andmeid ainult siis, kui loote neile andmetele struktuuri. Tabelid salvestavad andmebaasi sisestatud teabe ja andmete importimiseks peate kõigepealt looma tabelid. Laiendage oma kausta Databases uut andmebaasi, paremklõpsake kausta Tables ja valige "New Table ...".
- Windows avab ülejäänud ekraani, et aidata teil uue paneeliga manipuleerida.
Loo esmane võti. Peaksite looma esmase võtme tabeli esimesse veergu. See on ID-number või kirje, mis võimaldab teil nendele üksustele uuesti juurde pääseda. Peamise võtme loomiseks peate väljale Veeru nimi sisestama "ID", tippige int väljal Andmetüüp ja tühjendage märkeruut "Allow Nulls". Selle veeru peamiseks võtmeks määramiseks klõpsake tööriistariba ikooni Lukusta.
- Ärge aktsepteerige nullisid, sest siin soovite alati, et selle üksuse väärtus oleks vähemalt võrdne väärtusega "1". Kui see tühjaks jätta, on teie esimene sisestus "0".
- Kerige akna Veeru atribuudid suvandini Identifitseeri spetsifikatsioon. Laiendage ja määrake "(ls Identity)" jaoks "Jah". Veeru ID väärtus suureneb automaatselt iga andmesisestusega, nummerdades seeläbi uued kirjed automaatselt ja tõhusalt.
Mõista tahvli ülesehitust. Tabel on väljade või veergude kogu. Iga veerg tähistab andmebaasi üksuse ühte aspekti. Näiteks ettevõtte töötajate andmebaasis võivad teil olla veerud "Eesnimi", "Perekonnanimi", "Aadress" ja "Telefoninumber".
Looge ülejäänud veerud. Kui olete esmase võtme väljad täitnud, ilmuvad selle välja alla otse uued väljad, mis võimaldavad teil sisestada järgmise veeru. Täitke vastavalt väljad ja veenduge, et valisite veergu sisestatava teabe jaoks õige andmetüübi:
- nchar (#) See on teksti jaoks soovitatav andmetüüp, näiteks nimed, aadressid jne. Sulgudes olev number on väljale sisestatud maksimaalne märkide arv. Määrake piirid tagamaks, et andmebaasi suurus on kontrolli all. Telefoninumbrid tuleks salvestada selles vormingus, kuna neid ei kasutata arvutusfunktsioonides.
- int See on täisarvude andmetüüp ja seda kasutatakse tavaliselt ID väljade jaoks.
- kümnendkoht (x,y) - Selle andmetüübi korral salvestatakse number kümnendkohtadena ja sulgudes olevad numbrid tähistavad vastavalt kümnendkoha numbrite koguarvu ja numbrite arvu. Nagu näiteks koos kümnendkoht (6,2), numbrid salvestatakse kui.
Salvestage tabel. Kui olete veeru loonud, peate enne teabe sisestamist tabeli salvestama. Klõpsake tööriistariba ikooni Salvesta ja sisestage tabelisse nimi. Peaksite kasutama nime, mis tähistab tabeli sisu, eriti suurte andmebaaside puhul, mis koosnevad mitmest tabelist.
Lisage tabelisse andmed. Kui olete tabeli salvestanud, võite hakata sinna andmeid lisama. Laiendage aknas Object Explorer kausta Tabelid. Kui uut lehte siin pole, paremklõpsake kaustal ja valige Värskenda. Paremklõpsake tahvlil ja valige käsk "Muuda 200 parimat rida".
- Andmeid saab hakata sisestama keskaknas kuvatavatele väljadele. ID väli täidetakse automaatselt. Seetõttu võite praegu seda ignoreerida. Palun täitke ülejäänud väljad. Järgmisel real klõpsates näete, et esimese rea ID väli täidetakse automaatselt.
- Jätkake seda protsessi, kuni olete sisestanud kogu vajaliku teabe.
Andmete salvestamiseks käivitage tabel. Kui olete teabe sisestamise lõpetanud, klõpsake selle tabelisse salvestamiseks tööriistariba nuppu Execute SQL. SQL Server töötab taustal, eraldades kõik andmed teie loodud veergudesse. See nupp on tühi nagu punane hüüumärk. Võite ka vajutada Ctrl+R käsu täitmiseks.
- Vea ilmnemisel määratakse valesti sisestatud rida enne tabeli käivitamist.
Andmete päring. Selleks hetkeks on andmebaas täielikult lähtestatud. Iga andmebaasi jaoks saate luua nii palju tabeleid kui vaja (andmebaaside tabelite arv on piiratud, kuid enamik kasutajaid ei pea selle piirangu pärast muretsema, kui nad ei tööta ettevõtte tasandi andmebaasid). Siinkohal saate aruande või muu halduseesmärgi jaoks andmeid pärida. Lisateavet päringute käivitamise kohta andmebaasi kohta. reklaam