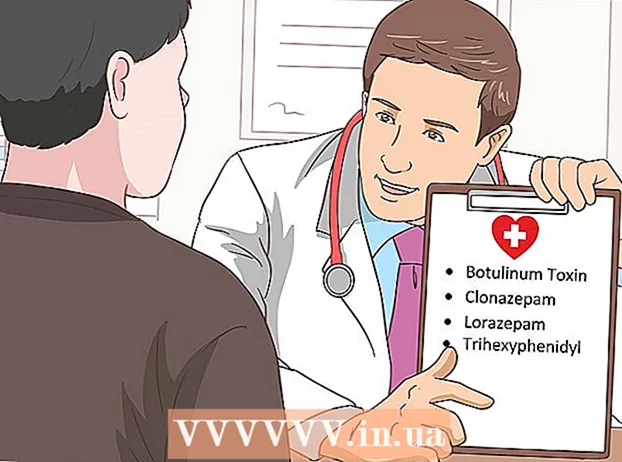Autor:
Tamara Smith
Loomise Kuupäev:
26 Jaanuar 2021
Värskenduse Kuupäev:
2 Juuli 2024

Sisu
iTunes on uskumatult kasulik muusika haldamiseks ja iOS-i seadmesse paigutamiseks, kuid videote lisamine iTunes'i teeki võib olla üsna keeruline. Sageli ei kuvata faili lihtsalt iTunes'is, hoolimata sellest, mitu korda proovite seda oma teeki lisada. Sageli on probleemiks video formaat; iTunes töötab ainult mõne erineva failitüübiga. Õnneks on olemas tasuta muunduriprogramm, mis võib mis tahes video iTunes'i importida.
Astuda
1. meetod 2-st: videote ettevalmistamine
 Vaadake lisatava video vormingut. iTunes toetab mõnda erinevat videovormingut: .mov, .m4v ja .mp4. Samuti peavad failid olema QuickTime'iga esitatavad (näiteks kõiki .mp4-faile ei saa QuickTime'is esitada).
Vaadake lisatava video vormingut. iTunes toetab mõnda erinevat videovormingut: .mov, .m4v ja .mp4. Samuti peavad failid olema QuickTime'iga esitatavad (näiteks kõiki .mp4-faile ei saa QuickTime'is esitada). - Paremklõpsake videol, mida soovite vaadata, ja klõpsake nuppu "Atribuudid" (Windows) või "Lisateave" (OS X).
- Vaadake, mis on pealkirja "Failivorming" või "Tüüp" taga. Kui teie siin .mkv, .wmv või .avi leitud, tuleb fail teisendada.
- Kontrollige, kas faili saab QuickTime'i abil esitada. Kui teie fail on vormingus, mida iTunes toetab, kontrollige, kas saate seda QuickTime'is esitada. Kui ei, peate faili teisendama. Kui saate videot mängida, saate video kohe iTunes'i importida.
 Laadige alla ja installige HandBrake. See on tasuta avatud lähtekoodiga reklaamvara mitte sisaldav videomuundur ning see on saadaval Windowsile ja OS X-le. Selle programmiga saate videoid hõlpsalt ja kiiresti teisendada iTunes'i toetatud vormingusse.
Laadige alla ja installige HandBrake. See on tasuta avatud lähtekoodiga reklaamvara mitte sisaldav videomuundur ning see on saadaval Windowsile ja OS X-le. Selle programmiga saate videoid hõlpsalt ja kiiresti teisendada iTunes'i toetatud vormingusse. - Saate käitada HandBrake'i käsipidur.fr alla laadida.
- Vältige veebisaitide kasutamist, mis võimaldavad teil faile võrgus teisendada. Need vähendavad faili suurust automaatselt ning video üleslaadimine ja allalaadimine võtab samuti üsna palju ribalaiust.
 Avage käsipidur. Pärast programmi installimist peaks sellel olema otsetee töölaual või kaustas Applications. HandBrake võib esialgu tunduda veidi segane, kuid te ei vaja videote teisendamiseks kõige täpsemaid võimalusi.
Avage käsipidur. Pärast programmi installimist peaks sellel olema otsetee töölaual või kaustas Applications. HandBrake võib esialgu tunduda veidi segane, kuid te ei vaja videote teisendamiseks kõige täpsemaid võimalusi.  Klõpsake nuppu "Allikas". See nupp asub ekraani paremas ülanurgas ja võimaldab teil valida teisendatava faili.
Klõpsake nuppu "Allikas". See nupp asub ekraani paremas ülanurgas ja võimaldab teil valida teisendatava faili.  Valige, kuidas soovite faile lisada. Kui soovite teisendada mitu faili, valige Kaust. Selleks tuleb kõik failid salvestada ühte kausta. Kui soovite ühe video teisendada, klõpsake nuppu Fail ja leidke kõnealune video.
Valige, kuidas soovite faile lisada. Kui soovite teisendada mitu faili, valige Kaust. Selleks tuleb kõik failid salvestada ühte kausta. Kui soovite ühe video teisendada, klõpsake nuppu Fail ja leidke kõnealune video.  Vajuta nuppu .Lehed pealkirja Sihtkoht kõrval. Nüüd saate valida kausta, kuhu teisendatud video salvestatakse. Samuti peate failile nime panema.
Vajuta nuppu .Lehed pealkirja Sihtkoht kõrval. Nüüd saate valida kausta, kuhu teisendatud video salvestatakse. Samuti peate failile nime panema.  Parempoolses aknas jaotise Seaded all valige "Üldine". Kui te seda ekraani ei näe, klõpsake nuppu "Seaded" ja valige "Kuva seaded".
Parempoolses aknas jaotise Seaded all valige "Üldine". Kui te seda ekraani ei näe, klõpsake nuppu "Seaded" ja valige "Kuva seaded". - Kui määrate seadete väärtuseks „Üldine“, teisendatakse videod automaatselt .mp4-vormingusse. Seejärel saate teisendatud video importida iTunes'i.
 Klõpsake nuppu "Start". HandBrake alustab nüüd faili teisendamist. See võtab paar minutit ja pikemad videod, näiteks filmid, võivad kesta 30–60 minutit või rohkem.
Klõpsake nuppu "Start". HandBrake alustab nüüd faili teisendamist. See võtab paar minutit ja pikemad videod, näiteks filmid, võivad kesta 30–60 minutit või rohkem.  Esitage teisendatud video. Kui video on teisendatud, võite proovida seda QuickTime'iga esitada, et veenduda, et kõik sujus. Enamikul juhtudel on kvaliteedi kadu vähe või puudub üldse.
Esitage teisendatud video. Kui video on teisendatud, võite proovida seda QuickTime'iga esitada, et veenduda, et kõik sujus. Enamikul juhtudel on kvaliteedi kadu vähe või puudub üldse.
2. meetod 2-st: importimine
 Nimetage mitme punktiga videofailid ümber. Allalaaditud torrentfailide failinimes on sageli mitu punkti, mis näitavad, kes video rippis ja kodeeris. Eemaldage need lisapunktid, kuna need võivad iTunes'i importimisel probleeme tekitada.
Nimetage mitme punktiga videofailid ümber. Allalaaditud torrentfailide failinimes on sageli mitu punkti, mis näitavad, kes video rippis ja kodeeris. Eemaldage need lisapunktid, kuna need võivad iTunes'i importimisel probleeme tekitada. - Paremklõpsake failil ja vajutage nime muutmiseks nuppu "Nimeta ümber".
 Avage iTunes. Veenduge, et kasutate uusimat versiooni.
Avage iTunes. Veenduge, et kasutate uusimat versiooni.  Importige video. kliki Fail (Windows) või sisse iTunes (OS X) ja klõpsake nuppu "Lisa fail teeki" (Windows) või "Lisa teeki" (OS X). Leidke ja valige teisendatud video.
Importige video. kliki Fail (Windows) või sisse iTunes (OS X) ja klõpsake nuppu "Lisa fail teeki" (Windows) või "Lisa teeki" (OS X). Leidke ja valige teisendatud video. - Kas teil on Windowsi arvuti ja te ei näe ühtegi Fail menüü ja seejärel vajutage klahvi Alt.
- Videofaili lisamisel ei ilmne vigu ega vigu.
 Klõpsake nuppu "Videod". See nupp asub iTunes'i ekraani ülaosas asuval nupureal ja meenutab kaamerarulli.
Klõpsake nuppu "Videod". See nupp asub iTunes'i ekraani ülaosas asuval nupureal ja meenutab kaamerarulli.  Klõpsake nuppu "Koduvideod". Kõik teie imporditud videofailid lisatakse nimega Koduvideo. Kui te ei näe imporditud videot loendis, läks konverteerimisel tõenäoliselt midagi valesti.
Klõpsake nuppu "Koduvideod". Kõik teie imporditud videofailid lisatakse nimega Koduvideo. Kui te ei näe imporditud videot loendis, läks konverteerimisel tõenäoliselt midagi valesti.  Teisaldage video teise teeki. Kui jätate kõik oma videod ühte kausta, kaotate varsti metsa puude jaoks. Seejärel looge kaustad oma videote sortimiseks, et saaksite neid hiljem hõlpsasti leida.
Teisaldage video teise teeki. Kui jätate kõik oma videod ühte kausta, kaotate varsti metsa puude jaoks. Seejärel looge kaustad oma videote sortimiseks, et saaksite neid hiljem hõlpsasti leida. - Paremklõpsake videol ja seejärel valikul „Lisateave”.
- Nüüd kuvataval ekraanil klõpsake nuppu "Valikud".
- Klõpsake nuppu "Koduvideo", et valida kogu, kuhu soovite video teisaldada.
- Muudatuste salvestamiseks klõpsake nuppu OK. Nüüd leiate video valitud raamatukogust.
 Pange oma videod oma iOS-i seadmesse. Nüüd, kui failid on iTunes'i imporditud, saate need ka oma iOS-i seadmesse üle kanda. See on põhimõtteliselt sama, mis muusikat telefoni või tahvelarvutisse panna.
Pange oma videod oma iOS-i seadmesse. Nüüd, kui failid on iTunes'i imporditud, saate need ka oma iOS-i seadmesse üle kanda. See on põhimõtteliselt sama, mis muusikat telefoni või tahvelarvutisse panna. - Kui te ei saa videot oma telefoni või tahvelarvutisse panna, peate iTunes'is looma video versiooni, mis toetab teie seadet. Selleks klõpsake nuppu Fail ja seejärel "Loo uus versioon". Valige seade, kuhu soovite video panna, ja oodake faili teisendamist.