Autor:
John Stephens
Loomise Kuupäev:
1 Jaanuar 2021
Värskenduse Kuupäev:
1 Juuli 2024
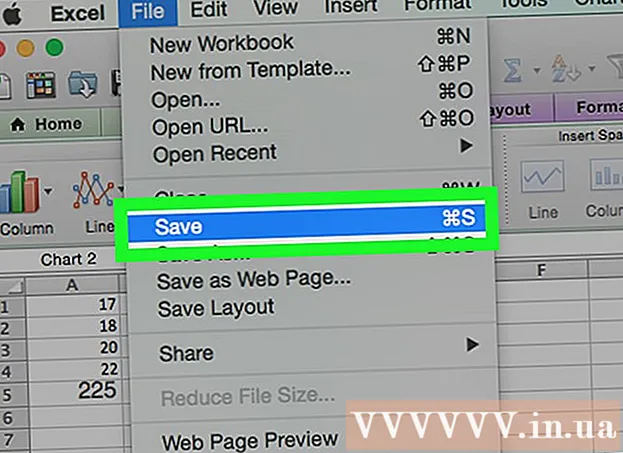
Sisu
See wikiHow õpetab teid, kuidas luua Microsoft Excelis veergude tõenäosuse jaotuse (histogrammi) diagramm. Tõenäosusjaotuse diagramm on veerudiagramm, mis näitab sagedusandmeid, mis võimaldavad arvutada mõõdikuid, näiteks inimeste arvu, kes testi teatud protsendi juures skoorisid.
Sammud
1. osa 3-st: Andmete sisestamine
Avage Microsoft Excel. Sellel on rohelisel taustal valge sümbol "X". Avaneb Exceli arvutustabeli kogumise leht.
- Macis võib see samm avada uue ilma andmeteta Exceli lehe. Seal olles minge järgmise sammu juurde.

Looge uued dokumendid. Klõpsake nuppu Tühi töövihik (Tühi arvutustabeli komplekt) akna vasakus ülanurgas (Windows) või klõpsake nuppu Fail (Fail) ja valige Uus töövihik (Mac).
Määrake minimaalne ja maksimaalne andmepunkt. See on üsna oluline iga sahtli arvu ja vajaliku sahtlite arvu määramisel.
- Näiteks kui teie andmevahemik ulatub vahemikku 17 kuni 225, oleks väikseim andmepunkt 17 ja maksimaalne 225.

Määrake vajalik sahtlite arv. Kopp kasutati andmete jaotamist tõenäosusjaotuse graafikul rühmadesse. Lihtsaim viis sahtlite arvu arvutamiseks on võtta suurim andmepunkt (meie näites 225), jagada see graafikus olevate andmepunktide arvuga (ütleme: 10) ja seejärel ümardada üles või alla lähima täisarvuni, Kuid harva on meil rohkem kui 20 või vähem kui 10 numbrit. Valemit saate kasutada, kui te pole tuttav:- Sturge valem: K = 1 + 3,322 * log (N) Toas K on sahtlite arv ja N on andmepunktide arv; pärast K leidmist ümardage üles või alla sellele lähedase täisarvuni. Sturge'i valem sobib kõige paremini lineaarsete või "puhaste" andmekogumite jaoks.
- Riisi retsept: ruutjuur (andmepunktide arv) * 2 (200 punktiga andmekogumi jaoks peate leidma ruutjuure 200 ja korrutama tulemuse 2-ga). See valem sobib kõige paremini ebakorrapäraste või vastuoluliste andmete jaoks.

Määrake iga sahtli numbrid. Nüüd, kui teate sahtlite arvu, leiate parima ühtlase jaotuse. Igas taskus olevad loendid hõlmavad väikseimaid ja suuremaid andmepunkte, mis suurenevad lineaarselt.- Näiteks kui loote andmed tõenäosusjaotuse graafiku iga tasku kohta, mis tähistab testi skoori, kasutaksite erineva skaala tähistamiseks tõenäoliselt juurdekasvuoperaatorit 1 (nt 5, 6 , 7, 8, 9).
- 10, 20 või isegi 100 kordsed on igas ämbris loendamise jaoks tavaliselt kasutatav standard.
- Kui on olemas mutantse erandi väärtused, saate need seada vahemike vahemikust välja või suurendada / vähendada igas vahemikus loendusvahemikku, et lisada erandi väärtus.
Andmete lisamine veergu. Sisestage iga andmepunkt veerus eraldi lahtrisse A.
- Näiteks kui teil on 40 andmeid, võite lisada vastavad lahtrid sõnarakkudesse A1 tulge A40.
Kui kasutate Maci, lisage veergu C igas ämbris olevad arvud. Alustades lahtrist C1 või madalam, sisestage iga number kasti kasti. Pärast selle sammu lõpetamist saate jätkata tõenäosusjaotuse diagrammi loomist.
- Jätke see samm Windowsi arvutis vahele.
2. osa 3-st: diagrammide loomine Windowsis
Valige andmed. Klõpsake veeru ülemist lahtrit A, siis hoidke klahvi all ⇧ Tõstuklahv ja klõpsake veerus viimast andmeid sisaldavat lahtrit A.
Klõpsake kaardil Sisesta (Insert) asub Exceli akna ülaosas rohelises lindis. Akna ülaosas asuv tööriistariba lülitub vahekaardil suvandite kuvamiseks Sisesta.
Klõpsake nuppu Soovitatavad graafikud (Soovitatav diagramm). See valik asub tööriistariba jaotises "Diagrammid" Sisesta. Avaneb aken.
Klõpsake kaardil Kõik graafikud (Kõik graafikud). See vahekaart asub hüpikakna ülaosas.
Klõpsake kaardil Histogramm asub akna vasakul küljel.
Valige mall Histogramm. Klõpsake menüü Histogramm (mitte Pareto diagramm) valimiseks vasakul küljel tulpdiagrammi ikooni, seejärel klõpsake nuppu Okei. Teie valitud andmete põhjal luuakse lihtne tõenäosusjaotuse diagramm.
Avage horisontaaltelje menüü. Paremklõpsake horisontaaltelge (horisontaaltelge, mis sisaldab numbrivahemikke), klõpsake nuppu Telje vormindamine ... (Horisontaaltelje vorming) rippmenüüst ja valige veeru graafiku ikoon menüüst "Format Axis", mis kuvatakse akna paremas servas.
Märkige menüü keskel ruut "Prügikasti laius".
Sisestage loendamiskaugus igasse sahtlisse. Sisestage kasti "Prügikasti laius" iga tasku loendurite vahe väärtus ja vajutage ↵ Sisestage. Excel tugineb andmetele ja vormistab histogrammi automaatselt nii, et histogramm kuvaks veerus sobivad numbrid.
- Näiteks kui kasutate 10-astmelisi koppe, sisestage 10 tule sisse.
Sildistage diagramm. See on vajalik ainult siis, kui soovite telgedele või kogu diagrammile pealkirja lisada:
- Telje pealkiri Klõpsake märki + diagrammi paremal pool rohelisena märkige ruut "Telje pealkirjad", klõpsake tekstikasti Telje pealkiri ja seejärel sisestage soovitud pealkiri.
- Diagrammi pealkiri Klõpsake tekstiraamil Diagrammi pealkiri (Diagrammi pealkiri) asub histogrammi graafiku ülaosas, seejärel sisestage pealkiri, mida soovite kasutada.
Salvestage histogrammi graafik. Vajutage Ctrl+S, valige salvestuskoht, sisestage soovitud nimi ja klõpsake nuppu Salvesta (Salvesta). reklaam
3. osa 3-st: Graafikute loomine Macis
Valige andmed ja süvendid. Klõpsake veerus ülemise väärtusega lahtrit A valimiseks, siis hoidke klahvi all ⇧ Tõstuklahv klõpsake samal ajal lahtril C on lahtriga samal real A sisaldab lõplikku väärtust. Kõik andmed ja loendused igas vastavas rühmas tõstetakse esile.
Klõpsake kaardil Sisesta on Exceli akna ülaosas rohelises lindis.
Klõpsake tulpdiagrammi ikooni. See valik asub tööriistariba jaotises "Diagrammid" Sisesta. Avaneb aken.
Klõpsake ikooni "Histogramm". See siniste veergude komplekt asub pealkirja "Histogramm" all. Tõenäosusjaotuse diagramm luuakse vastavalt andmetele ja loenditele igas juba saadaval olevas ämbris.
- Ärge klõpsake oranži joonega sinist mitmeveerulist "Pareto" ikooni.
Vaadake üle tõenäosuse jaotuse tabel. Enne salvestamist vaadake uuesti, kas see graafik on õige; kui ei, siis peate kohandama iga sahtli loendusi ja looma graafiku uuesti.
Seanss salvestatakse. Vajutage ⌘ käsk+S, sisestage nimi, mille soovite failile anda, valige salvestamise asukoht (vajadusel) ja klõpsake nuppu Salvesta. reklaam
Nõuanne
- Taskud võivad olla nii laiad kui ka kitsad, kui soovite, kui need sobivad andmetega ega ületa selle andmekogumi mõistlikku sahtlite arvu.
Hoiatus
- Enne järelduste tegemist peate veenduma, et histogramm on mõistlik.



