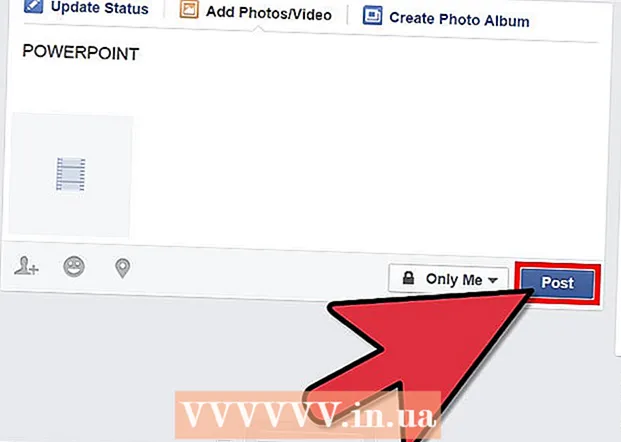Autor:
Peter Berry
Loomise Kuupäev:
11 Juuli 2021
Värskenduse Kuupäev:
23 Juunis 2024

Sisu
See artikkel näitab teile, kuidas leida unustatud Wi-Fi parool Windowsi või Maci arvuti abil. Seda saate teha arvuti seadete abil või külastades WiFi-saatja seadete lehte. Kui kumbki meetod ei tööta, lähtestage Wi-Fi saatja seaded, et taastada seadme vaikeparool. Kuid mobiilseadmest ei leia traadita võrgu parooli.
Sammud
1. meetod 5-st: kasutage WiFi-saatja vaikeparooli
tegumiriba paremas servas ekraani all. See avab WiFi-menüü.
- See meetod on efektiivne ainult siis, kui loote ühenduse WiFi-võrguga, kus olete parooli unustanud.
- Kui näete kaabli kõrval arvutiekraani ikooni, olete Etherneti kaudu ühendatud WiFi-saatjaga. Wi-Fi parooli leidmiseks ei saa kasutada Etherneti ühendust.

Leidja. Klõpsake Maci jaotises Dokk sinise näoikooniga rakendusel Finder.- Macis pole WiFi-parooli leidmiseks vaja ühendust WiFi-võrguga.
Klõpsake nuppu Mine (Saaja) Maci ekraani vasakus ülanurgas olevate valikute reas.

Klõpsake nuppu Utiliidid (Utiliidid) menüüs Mine näitab.
Topeltklõpsake rakendusel Juurdepääs võtmehoidjale (Key Access) koos võtmeikooniga kaustas Utilities.
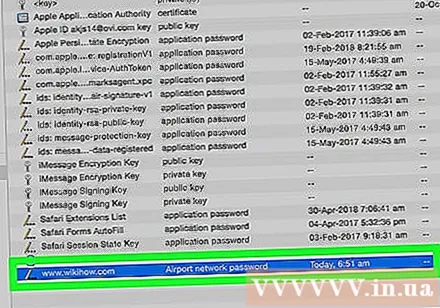
Leidke võrgu nimi ja topeltklõpsake seda. Seda nime näete, kui teie Mac loob ühenduse WiFi-võrguga.- Klaviatuuril klõpsates saate võtmehoidjate loendi tähestiku järgi filtreerida Nimi (Nimi) asub võtmehoidja akna ülaosas.
Märkige ruut "Kuva parool" võrguakna allservas.
Kui küsitakse, sisestage administraatori parool. See on parool, mida kasutate oma Maci sisselogimiseks. Sisestage lihtsalt õige administraatori parool ja parooliväljale ilmub WiFi-võrgu parool. reklaam
4. meetod 5-st: kasutage WiFi-saatja seadete lehte
Ühendage arvuti WiFi-saatjaga Etherneti kaudu. Oma WiFi parooli teadmata ja arvuti pole Internetiga ühendatud, on Ethernet ainus viis ühenduse loomiseks.
- Macis peate enne Etherneti kaabli ühendamist ostma täiendava Etherneti USB-C (või Thunderbolt 3) adapteri.
- Kui Etherneti suvand ei tööta, peate vaikeseadete taastamiseks lähtestama WiFi-saatja.
Leidke WiFi-saatja IP-aadress. WiFi-saatja seadete lehele pääsemiseks peate teadma oma seadme IP-aadressi: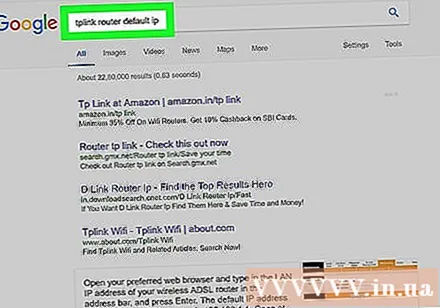
- Windows - Avatud AlustaKlõpsake hammasrattaikoonil Seaded (Seaded), valige Võrk ja Internet (Võrk ja Internet), siis on Vaadake oma võrgu atribuute (Vaadake oma võrgu atribuute) ja vaadake aadressi "Vaikelüüsi" kõrval.
- Mac - Avatud Apple menüü, klõpsake nuppu Süsteemi eelistused (System Preferences), valige Võrk (Võrk), valige Täpsem (Täpsem), valige kaart TCP / IP ja otsige "Router:" paremal asuvat numbrit:
- WiFi-ruuteri ühine aadress on tavaliselt 192.168.0.1, 192.168.1.1, 192.168.2.1 ja 10.0.0.1 Apple'i WiFi-saatja.
- Mõne WiFi-saatja korral on IP-aadress tavaliselt seadme küljel oleval kleebisel.
Minge WiFi-saatja seadete lehele. Avage oma lemmikveebibrauser ja sisestage aadressiribale seadme IP-aadress.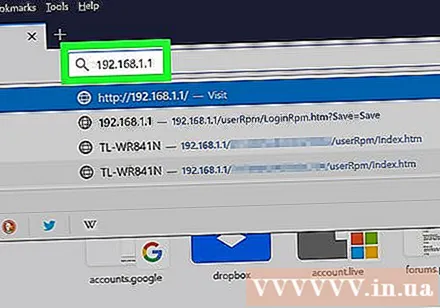
- Selle toimingu tegemiseks võite kasutada mis tahes veebibrauserit.
Wi-Fi saatja seadete lehele sisenemine. Pärast õige aadressi sisestamist võidakse teil paluda sisestada kasutajanimi ja parool; Kui jah, kasutage seadme mandaate. See teave erineb sellest, mida kasutate WiFi-võrguga ühenduse loomiseks.
- Vaikimisi kasutajanimi on tavaliselt admin ja vaikeparool on admin, paroolvõi jätke see tühjaks. Enamik kasutajaid muudab seda pärast WiFi-saatja seadistamist; kui te ei mäleta kasutajanime ja parooli, peate lähtestama WiFi-saatja.
- Kui te ei muuda oma sisselogimise vaiketeavet, leiate selle oma seadmega kaasas olevast dokumentatsioonist või seadmest.
Minge jaotisse "Traadita ühendus". Kui olete WiFi-ruuteri seadete lehele sisse loginud, otsige jaotist "Traadita" või "Wi-Fi". Tavaliselt tehakse see samm klõpsates lehe ülaosas oleval sildil või vaadates menüüd.
- Iga WiFi-ruuteri seadete lehe välimus võib olla erinev, võib-olla peaksite kõigepealt sirvima mõnda erinevat menüüd.
- WiFi-ruuteri parooli saab kuvada ka WiFi-saatja seadete lehe ülaosas.
Leidke parool. Lehel "Traadita" näete nii oma traadita võrgu (SSID) nime kui ka turvalisuse või krüptimise tüüpi (näiteks WEP, WPA, WPA2 või WPA / WPA2). Turvavaliku lähedal leiate välja „Paroolifraas” või „Parool”. See on teie traadita võrgu parooli väli. reklaam
5. meetod 5-st: lähtestage WiFi-saatja
Tea, millal seda meetodit kasutada. Kui te ei saa WiFi-ruuteri parooli selles artiklis kirjeldatud viisil kätte saada, ei saa teie WiFi-parooli taastada ja peate WiFi-saatja lähtestama.
- Wi-Fi-saatja lähtestamine ei aita teil praegust parooli tagasi saada, kuid WiFi-saatja lähtestatakse seadme põhja või tagaküljele trükitud vaikeparoolile.
- WiFi-saatja lähtestamine ühendab ka seadmed traadita võrguga. Sel põhjusel peaksite WiFi-saatja lähtestama ainult siis, kui see on ülespoole jõudnud.
Leidke WiFi-saatja nupp "Lähtesta". See nupp asub tavaliselt seadme tagaküljel. Nupu "Lähtesta" vajutamiseks võib vaja minna kirjaklambrit või nõela.
Vajutage ja hoidke nuppu "Lähtesta" vähemalt 30 sekundit, et tagada WiFi-saatja täielik lähtestamine.
- Wi-Fi-saatja tuli vilgub või kustub seadme lähtestamisel hetkeks.
Leidke WiFi-saatja vaikimisi sisselogimisteave. See teave on tavaliselt seadme alt ja sisaldab järgmist.
- Võrgu nimi (Võrgu nimi) või SSID Võrgu vaikenimi, mida näete WiFi-menüüs.
- Parool või Võti (Parool) - võrgu vaikeparool.
Võrguühendused. Parooli sisestamisel kasutate WiFi-saatja alla prinditud vaikeparooli.
- Enne Interneti-ühenduse loomist saate parooli muuta.
Nõuanne
- Kui lähtestate oma parooli, peate kindlasti looma parooli, mida on keeruline tähtede, numbrite ja erimärkidega ära arvata. Veenduge, et parool pole teie isikuandmete põhjal määratud.
Hoiatus
- Ärge proovige leida selle võrgu parooli, mida te ei kavatse kasutada.
- Mobiilsetelt platvormidelt ei leia traadita võrgu parooli uuesti.