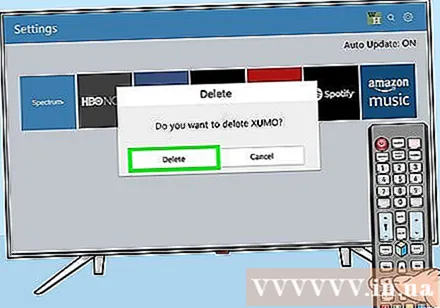Autor:
Monica Porter
Loomise Kuupäev:
16 Märts 2021
Värskenduse Kuupäev:
27 Juunis 2024

Sisu
See wikiHow leht näitab, kuidas oma Samsungi nutitelerisse rakendusi leida ja lisada. Samuti saate teada, kuidas rakendusi avaekraanil ümber korraldada ja kuidas enam mitte kasutatavaid rakendusi eemaldada.
Sammud
1. meetod 3-st: rakenduste lisamine
vajuta nuppu ⇱ Kodu kaugjuhtimispuldil. See avab nutiteleri avakuva.
- Kui teler pole Internetiga ühendatud, lugege jätkamiseks artiklit Kuidas Samsung Smart TV registreerida või artiklit Samsung Smart TV registreerimise kohta.

Valige RAKENDUSED (Taotlus). See on ekraani allosas 4 ringiga ikoon. Õigesse positsiooni (vasakus alanurgas lähedal) navigeerimiseks kasutage kaugjuhtimispuldi navigeerimisnuppe.
Valige kontrollimiseks kategooria. Mõni kategooria kuvatakse ekraani allosas vertikaalselt. Valige kategooria, mis teile meeldib, et näha saadaolevaid rakendusi.
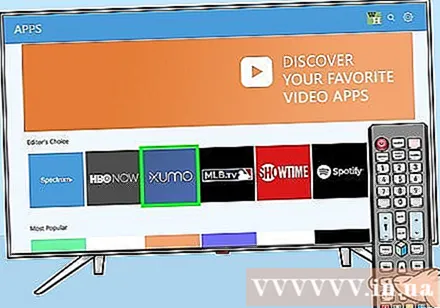
Valige selle kohta lisateabe saamiseks rakendus. Näete üksikasju rakenduse kohta, samuti ekraanipilte ja seotud rakendusi.- Kui kasutate 2016. või 2017. aasta telesarju, saate nupu valida Avatud (Ava) rakenduse käivitamiseks ilma avaekraanile lisamata.

Valige Installige (Installimine) (uuemad read) või Lisa avalehele (Lisa avaekraanile) (vanemad read). See laadib valitud rakenduse alla ja lisab selle avakuvale.- Rakenduse avakuvalt käivitamisel võidakse teil paluda rakendusse sisse logida või uus konto luua. Käivitamisprotsessi lõpuleviimiseks järgige ekraanil kuvatavaid juhiseid.
2. meetod 3-st: korraldage rakendusi avaekraanil
vajuta nuppu ⇱ Kodu kaugjuhtimispuldil. See avab nutiteleri avakuva.
Juurdepääs rakendusele, mille soovite teisaldada. Kasutage rakenduse esiletõstmiseks navigeerimisnuppe.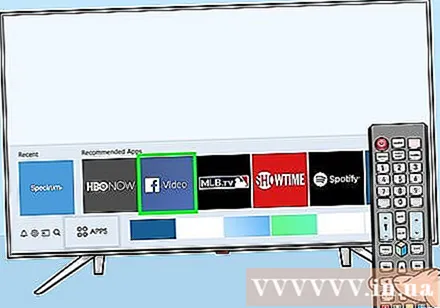
Vajutage alla klahvi. Menüü laieneb rakenduse alla
Valige Liiguta (Liiguta). See rakendus on kasutamiseks valmis.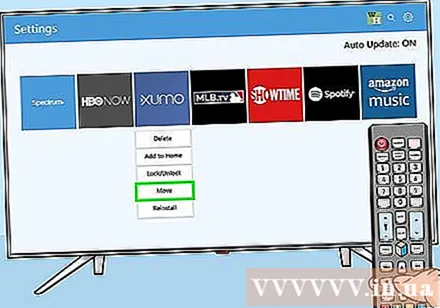
Minge asukohta, kuhu soovite rakenduse paigutada. Rakenduse sinna viimiseks kasutage navigeerimisnuppe.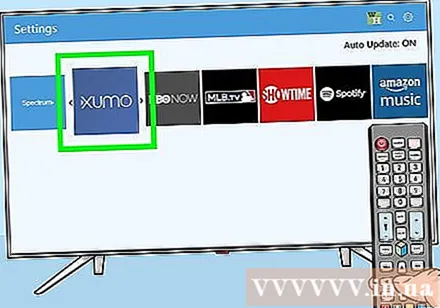
Vajutage Valige (Valige) kaugjuhtimispuldil. Nüüd on rakenduse ikoon kuvatud uues asukohas. reklaam
3. meetod kolmest: kustutage rakendus
vajuta nuppu ⇱ Kodu kaugjuhtimispuldil. See avab nutiteleri avakuva.
Valige RAKENDUSED (Taotlus). See on ekraani allosas 4 ringiga ikoon. Õigesse positsiooni (vasakus alanurgas lähedal) navigeerimiseks kasutage kaugjuhtimispuldi navigeerimisnuppe.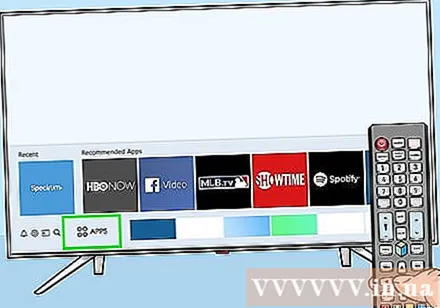
Valige Seaded (Installimine) või Valikud (Variant). Nähtavad valikud varieeruvad sõltuvalt nutiteleri mudelist.
- Kui kasutate 2016. aasta seeriat, valige kohe nupp Kustuta (Kustuta).
Valige rakendus, mille soovite eemaldada. Rakenduse ikooni all kuvatakse mitu valikut.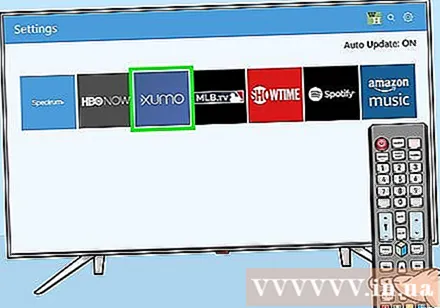
- Kui kasutate 2016. aasta seeriat, valige Valmis (Täidetud).
Valige Kustuta (Kustuta). Kuvatakse kinnitusteade.
Valige Kustuta (Kustuta) (uuem rida) või Okei (vanem rida). See eemaldab rakenduse telerist. reklaam