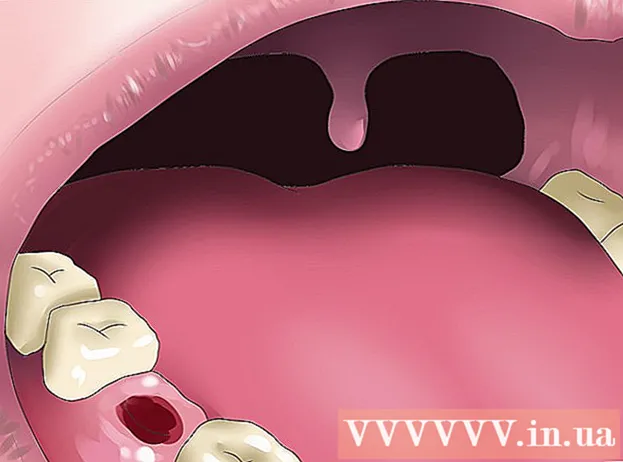Autor:
Lewis Jackson
Loomise Kuupäev:
14 Mai 2021
Värskenduse Kuupäev:
1 Juuli 2024

Sisu
Google Drive (tuntud ka kui Google Docs) on rakendus, mis võimaldab teil oma Google'i konto abil veebis dokumente luua ja salvestada. Google Drive'is saate dokumente alla laadida ja salvestada otse arvuti või seadme kõvakettalt. Saate seada dokumendid kättesaadavaks ka siis, kui teie seade pole Internetiga ühendatud.
Sammud
1. meetod 4st: kasutage Google Drive'i veebisaiti
Logige sisse Google Drive'i veebisaidile. Kasutage allalaaditava dokumendiga seotud Google'i kontot.
- Võite alla laadida oma dokumendi või lasta seda teistel jagada.

Paremklõpsake failil ja valige "Laadi alla", et fail Wordi dokumendina salvestada. Fail teisendatakse kohe ja laaditakse alla Wordi vormingus. Faili leiate kaustast Allalaadimised.- Kui soovite faili muus vormingus salvestada, vaadake palun järgmist sammu.
- Kui kasutate Google Drive'i asemel Google Docs'i veebisaiti, vaadake palun järgmist sammu.
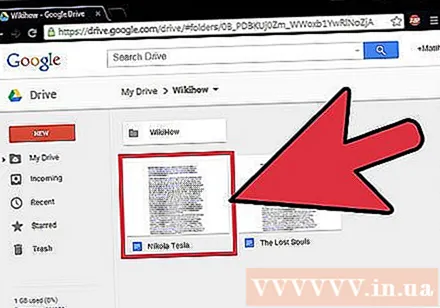
Avage fail, mille soovite alla laadida. Kui soovite faile alla laadida .pdf, .rtf, .txt või veebilehe vormingus, peate faili avama.
Klõpsake nuppu "Fail" ja valige "Laadi alla". See avab vormingute loendi.

Valige vorming, kuhu soovite dokumendi salvestada. Pärast seda teisendatakse dokument ja laaditakse see arvutisse alla. Selle leiate kaustast Allalaadimised. reklaam
2. meetod 4st: Google Drive'i või Google Docsi (Android) mobiilirakenduse kasutamine
Avage Google Drive'i rakendus (ainult Android). Ärge unustage sisse logida allalaaditava dokumendiga seotud Google'i kontoga. Võite alla laadida oma dokumendi või lasta seda teistel jagada.
- Drive'i iOS-i versioonis ei saa faile alla laadida, kuid saate need salvestada vaatamiseks, kui seade pole Internetiga ühendatud.
Vajutage ja hoidke all Google Doci ning valige faili PDF-vormingus allalaadimiseks käsk "Laadi alla". See on Google Docsi allalaadimisel vaikevorming.
Faili salvestamiseks eksportige Google Doc Wordi vormingusse .docx seadmesse. Kui soovite Google Doci Wordi vormingus alla laadida, peate kõigepealt faili Wordi dokumendina eksportima.
- Avage Google'i dokument, mille soovite Wordi vormingus alla laadida.
- Klõpsake ekraani paremas ülanurgas nuppu Veel ja valige käsk „Jaga ja eksport“.
- Valige "Salvesta sõnana (.docx)" (Salvesta sõnana). See loob kõvakettale Wordi dokumendi, millel on Google Dociga sama nimi, dokument avatakse automaatselt.
- Naaske Google Drive'i dokumentide loendisse ja hoidke all faili.docx.
- Valige "Laadi alla", et salvestada .docx-fail oma seadme kausta Allalaadimised.
3. meetod 4-st: salvestage Google Doc seadmesse kohapeal
Avage oma seadmes Google Drive'i rakendus. See on meetod, kuidas Google Drive'i faile oma seadmesse lokaalselt salvestada, et saaksite dokumente redigeerida ja vaadata, kui seade on Interneti-ühendusega. See meetod töötab Androidis ja iOS-is.
Vajutage nuppu to faili kõrval, mille soovite oma seadmesse salvestada. Kui kasutate rakendust Google Docs, klõpsake nuppu Rohkem.
Lülitage sisse lüliti „Hoidke seadmes”. Kui kasutate rakendust Google Docs, saate menüüst Rohkem valida suvandi "Säilita seadmes".
Juurdepääs failidele võrguühenduseta. Kui teie seade pole Internetiga ühendatud, saate faile siiski avada ja redigeerida. Oma seadmesse salvestatud failide vaatamiseks vajutage nuppu Menüü (☰) ja valige „Seadmes”. reklaam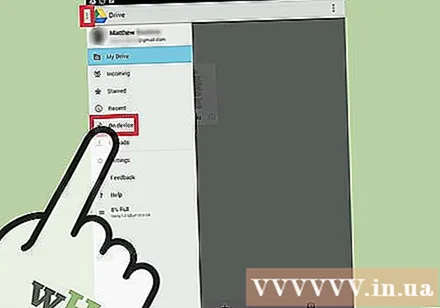
4. meetod 4-st: sünkroonige Google Drive arvutiga
Laadige alla Google Drive'i programm. See programm loob kaustad sünkroonimiseks teie arvutis oleva Google Drive'i kontoga. Kõiki Google Drive'i faile värskendatakse teie arvutis automaatselt, kui muudate võrgus ja vastupidi. See programm töötab nii Windowsis kui ka Macis.
- Avage Google Drive'i veebisait ja logige sisse oma Google'i kontoga.
- Klõpsake ekraani paremas ülanurgas rattaikooni ja valige käsk "Laadi draiv alla". Kui te seda valikut ei näe, klõpsake vasakpoolses menüüs valikut „Ühenda draiv töölauaga”.
- Valige operatsioonisüsteem ja laadige alla installifail.
Installige Google Drive oma arvutisse. Pärast installeri allalaadimist peate avama faili ja installima Google Drive oma arvutisse.
- Windows - installimise jätkamiseks käivitage programm googledrivesync.exe. Logige sisse Google'i kontole, mille jaoks soovite Drive'i programmi kasutada, ja järgige installimise jätkamiseks ekraanil kuvatavaid juhiseid.
- Mac - avage fail installgoogledrive.dmg ja lohistage Google Drive'i ikoon kausta Applications. Käivitage kaust Rakendused Google Drive ja logige sisse Google'i kontoga, mida soovite Drive'i kasutada.
Luba Google Drive'il sünkroonida. Niipea kui installimine on lõpule jõudnud, sünkroonib Google Drive kõik Google Drive'i dokumendid teie arvuti Google Drive'i kausta. Sünkroonimisaeg sõltub failide arvust ja suurusest. reklaam
Hoiatus
- Google Drive'ist oma seadmesse alla laaditavate dokumentide arv on 2 gigabaiti. Kui fail on suurem kui 2 gigabaiti, kuvatakse tõrketeade.