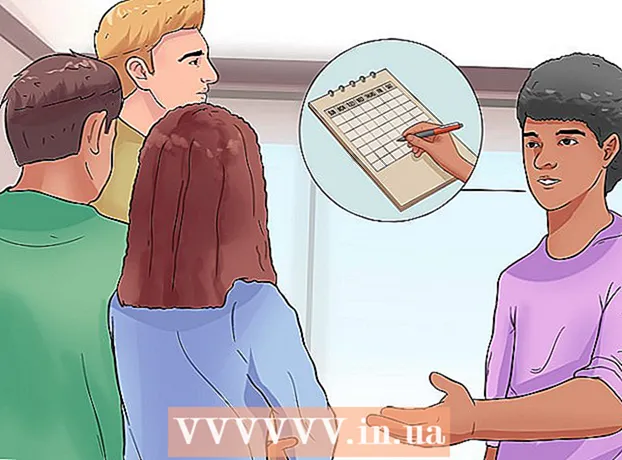Autor:
Robert Simon
Loomise Kuupäev:
16 Juunis 2021
Värskenduse Kuupäev:
1 Juuli 2024

Sisu
IPhone'il on palju funktsioone, kuid muusika allalaadimisel on puudus, eriti kui te ei soovi kasutada Apple'i iTunes'i muusikatarkvara. See on ainus viis meediumifailide ametlikuks sünkroonimiseks iPhone'iga ja uus iOS-i värskendus on enamiku teiste mitteametlikest viisidest blokeerinud. Samuti ei luba Safari teil MP3-sid veebisaitidelt alla laadida. Õnneks on muusikat iTunes'i kasutamata alla laadida veel mõnel muul viisil.
Sammud
1. meetod 4st: kasutage Dropboxi
Registreeruge Dropboxi konto saamiseks. Võite laule Dropboxi üles laadida ja seejärel iPhone'is Dropboxi rakenduses muusikat kuulata. Tasuta Dropboxi kontod saavad 2 GB salvestusruumi. Kui laadite alla palju ruumi tasuta, saate selles artiklis rohkem salvestusruumi osta või proovida teistmoodi.

Installige oma arvutisse Dropboxi tarkvara. Pärast installimist näete töölaual kausta Dropbox. Kõik selles kaustas olevad failid laaditakse üles teie Dropboxi kontole.
Kopeerige kõik laulud, mille soovite oma iPhone'i lisada, kausta Dropbox. Dropboxi kausta saate avada, klõpsates süsteemses salves või tööriistaribal ikooni Dropbox ja seejärel nuppu Kaust. Dropbox toetab formaate.mp3, .aiff, .m4a ja.wav.
Oodake, kuni muusika laaditakse teie Dropboxi kontole. See protsess võib võtta aega, sõltuvalt faili suurusest ja Interneti-ühenduse kiirusest. Edenemist saate jälgida süsteemses salves või tööriistariba menüüs Dropbox.
Laadige Dropboxi rakendus alla oma iPhone'i. Rakenduse saate App Store'ist tasuta alla laadida. Pärast installimist logige sisse oma Dropboxi kontole.
Puudutage lugu, mida soovite kuulata. Dropbox mängib kõiki kontole salvestatud lugusid seni, kuni olete võrguga ühendatud. Loo esitamine jätkub, isegi kui kasutate mõnda muud rakendust.
Märkige laulud võrguühenduseta kuulamiseks lemmikuteks. Tavaliselt mängib Dropbox lugusid ainult võrguga ühenduse loomisel, kuid kui märkite valiku Lemmik, saate muusikat kuulata ka võrguühenduseta.
- Pühkige seadmesse salvestatava loo vasakult paremale.
- Loo iPhone'i salvestamiseks puudutage ikooni ☆.
2. meetod 4st: kasutage teenust Google Play muusika
Looge Google'i konto. Kui teil on juba Gmaili või Youtube'i aadress, olete seadistanud Google'i konto. Kõik Google'i kontod võimaldavad teil tasuta oma Google Play muusika kontole üles laadida 50 000 lugu. IPhone'is saate Google Play muusika rakenduses muusikat kuulata kõikjal.
- Google Play muusikasse saate sisse logida aadressil.
- Google Play muusika kõik ühendatud kontole registreerumine pakub sama salvestusruumi nagu tasuta konto, kuid piiramatu juurdepääsuga Google Play muusika muusikakogule.
Laadige alla ja installige Google Music Manageri programm arvutisse. See on lihtsaim viis suure muusikakogu Google Musicusse üles laadida. Sellelt saidilt saate muusikahalduri alla laadida.
Logige sisse Google Play muusikahaldurisse. Pärast programmi installimist palutakse teil oma Google'i kontole sisse logida. Pärast sisselogimist valige käsk „Laadi lugusid üles Google Playsse”.
Valige, kuhu soovite faili skannida. Näete loendit vaikekohtadest, kus programm saab muusikafaile otsida. Hiljem saate lisada rohkem aadresse. Kui kasutasite muusika kuulamiseks varem iTunesit, importis Google Play muusika nii esitusloendeid kui ka laulude edetabeleid.
- Kui salvestate muusikat muusse kausta, valige "Muud kaustad" ja seejärel klõpsake nuppu Lisa kaust, et pääseda juurde arvutis muusikafaile sisaldavale kaustale.
- Näete, et olemasolevad laulud kuvatakse akna alumises nurgas.
Otsustage, kas soovite, et Google Music laadiks lugusid automaatselt üles. Programm saab jälgida laulude kaustu ja automaatselt üles laadida uusi lisatud laule. See hoiab teie kogu ajakohasena.
Oodake faili üleslaadimist. Võite paremklõpsata süsteemi ikoonil süsteemses salves või tööriistaribal ja klõpsata üleslaadimise edenemise jälgimiseks nupul "# laetud laulu". Kui kaua või aeglaselt kulub, sõltub faili suurusest ja võrguühenduse kiirusest.
Laadige iPhone'i alla Google Play muusika rakendus. Rakenduse saate App Store'ist tasuta alla laadida. Teegi esmane käivitamine võib võtta aega.
Kuulake muusikat Google Play rakenduses. Kui laulude kogu on laaditud, saate pääseda esitusloendisse või albumisse ja hakata muusikat kuulama. Esitusloendi saate luua täpselt nagu iPhone'i muusikarakendus.
Laadige laulud oma iPhone'i võrguühenduseta kuulamiseks alla. Tavaliselt esitab Google Play muusika muusikat ainult siis, kui teil on Interneti-ühendus, kuid saate salvestada laulud oma iPhone'i võrguühenduseta kuulamiseks.
- Puudutage ikooni ⋮ selle laulu, albumi või esitusloendi nime kõrval, mille soovite telefoni salvestada.
- Valige "Laadi alla". Lugu hakatakse teie telefoni alla laadima.
- Puudutage nuppu ja aktiveerige valik "Ainult allalaaditud", et jälgida hiljuti iPhone'is salvestatud lugusid.
3. meetod 4-st: kasutage MediaMonkeyt
Laadige alla ja installige MediaMonkey. MediaMonkey on Windowsi populaarne muusikapleier ja -haldur, selle abil saate muusika sünkroonimiseks oma iPhone'iga vaid mõne väikese kohandusega.
- Oma iPhone'i MediaMonkey'iga sünkroonimiseks peate ikkagi installima mõned iTunes'i teenused, kuid te ei vaja iTunes'i.
- MediaMonkey saab sünkroonida ainult muusikafaile. See ei saa video- ega fotofaile sünkroonida. Kui peate sünkroonima muid faile, peate ikkagi iTunes'i kasutama.
Laadige alla vajalikud iTunes'i teenused. Kui te ei soovi iTunes'i kasutada, peate lihtsalt alla laadima vajalikud teenused, et teie iPhone saaks MediaMonkey'iga ühenduse luua. Kui soovite oma videote, fotode ja varukoopiate haldamiseks kasutada iTunes'i, installige lihtsalt iTunes tavapäraselt.
- ITunes'i installifaili saate alla laadida järgmiselt aadressilt.
- Nimetage (või) ümber (või).
- Topeltklõpsake faili .zip käivitamiseks ja leidmiseks (või). Lohistage fail töölauale.
- Ühendusteenuse installimiseks topeltklõpsake faili töölaual.
- Laadige alla ja installige QuickTime Windowsi. Tarkvara saate saidilt alla laadida.
Seadete kohandamiseks avage iTunes (kui te seda juba kasutate). Kui kavatsete fotode, videote ja varukoopiate haldamiseks kasutada iTunesit, peate muusika sünkroonimise keelama, nii et iPhone'i arvutiga ühendamisel ei kirjutata ühtegi faili üle. Kui te ei kavatse iTunes'i kasutada ja peate installima ainult vajalikud teenused, võite selle sammu vahele jätta.
- Klõpsake menüüd "Muuda" ja valige "Eelistused". Kui "Muuda" pole nähtaval, vajutage klahvi Alt.
- Klõpsake vahekaarti „Seadmed” ja valige käsk „Vältige iPodide, iPhone’ide ja iPadide automaatset sünkroonimist”.
- Klõpsake vahekaarti "Pood" ja tühjendage märkeruut "Albumi kujunduse automaatne allalaadimine".
- Ühendage oma iPhone ja valige see iTunes'i akna kohal olevast noolest. Kerige kuvatavas aknas alla ja tühjendage märkeruut "Sünkrooni automaatselt, kui see iPhone on ühendatud".
- Klõpsake vasakpoolsel paanil vahekaarti "Muusika" ja tühjendage märkeruut "Muusika sünkroonimine", kui üksus on endiselt märgitud. Kui soovite podcastide haldamiseks kasutada MediaMonkeyt, korrake ülaltoodud samme jaotisega "Podcastid".
Avage MediaMonkey, kui olete endiselt iPhone'iga ühendatud. Võite iTunes sulgeda, kui seda ei kasutata. Siiski peate võib-olla ikkagi installima iTunes'i teenuse.
Valige vasakpoolses menüüs iPhone. See avab iPhone'i kokkuvõtte lehe.
Klõpsake vahekaarti "Automaatne sünkroonimine". See võimaldab teil valida loo, mida te ei soovi oma telefonist sünkroonida ega kustutada, samuti sünkroonib iPhone automaatselt kohe, kui see on ühendatud.
Klõpsake vahekaarti "Valikud". Nende suvandite abil saate seadistada muusika sünkroonimist, albumipildi haldamist ja muid valikuid.
Lisage muusikat MediaMonkey teeki. MediaMonkey teeki tööriistade abil saate terveid laule lisada ja hallata. MediaMonkey saab jälgida kaustu, et pidevalt teeke värskendada, või lohistate failid ja kaustad käsitsi MediaMonkey'i aknasse, et neid teeki lisada.
Failide sünkroonimine iPhone'iga. Pärast muusika lisamist ja sätete kohandamist saate jätkata muusika sünkroonimist iPhone'iga. Selleks on mitu võimalust:
- Paremklõpsake laulul või klõpsake laulul, seejärel valige "Saada" → "Teie iPhone (teie iPhone)". Valitud lood sünkroonitakse kohe iPhone'iga.
- Valige oma seade ja klõpsake vahekaarti "Automaatne sünkroonimine". Saate valida esitajad, albumid, žanrid ja esitusloendid, mida soovite automaatselt sünkroonida. Muudatuste salvestamiseks ja sünkroonimisprotsessi alustamiseks klõpsake nuppu "Rakenda".
4. meetod 4-st: kasutage Spotify Premiumi
Registreeruge Spotify Premiumi kasutajaks. Spotify premium konto võimaldab teil faile oma Spotify kontoga sünkroonida ja seejärel muusikat oma iPhone'i alla laadida. Internetis saate vaadata artikleid selle kohta, kuidas luua Spotify lisakonto.
Laadige alla ja installige Spotify Player oma arvutisse. Arvutisse failide lisamiseks peate seda tarkvara kasutama. Pärast installimist logige sisse oma Spotify kontole.
Klõpsake tarkvara menüüs "Spotify" või "File" ja valige "Preferences". Kerige alla ja valige jaotis "Kohalikud failid".
Klõpsake nuppu "Lisa allikas", et valida kaust, mille soovite Spotifysse lisada. Spotify jätkab kõigi kaustas olevate laulude allalaadimist.
Laadige alla ja installige Spotify iPhone'i. Rakenduse saate App Store'ist tasuta alla laadida. Pärast rakenduse installimist logige sisse Spotify kontoga.
Autoriseerige seade arvutis Spotify Playeris. Klõpsake menüüd "Devices" ja valige loendist oma iPhone. Klõpsake "Sync this device with Spotify".
Avage iPhone'is Spotify rakendus. Veenduge, et kaks seadet on ühendatud samasse võrku.
Puudutage nuppu Menüü (ikoon ☰) ja valige „Teie muusika. See laadib teie Spotify kontole lisatud esitusloendi.
Puudutage valikut "Esitusloendid" ja valige "Kohalikud failid". See kuvab teie arvutis kõik Spotifysse lisatud failid.
- Puudutage ekraani ülaosas liugurit "Saadaval võrguühenduseta". See salvestab kõik teie muusikafailid teie iPhone'i, et saaksite muusikat võrguühenduseta kuulata.
- Kui kaua või aeglaselt sünkroonimine aega võtab, sõltub faili suurusest ja võrguühenduse kiirusest. Kui see on teie iPhone'iga sünkroonitud, näete iga loo kõrval rohelist nooleikooni.