Autor:
Lewis Jackson
Loomise Kuupäev:
5 Mai 2021
Värskenduse Kuupäev:
1 Juuli 2024

Sisu
See wikiHow õpetab teid oma YouTube'i konto jaoks profiilipildi seadistamiseks. Kuna YouTube on Google'i osa, kasutatakse profiilipilti, mida kasutate oma Google'i konto jaoks, ka teie YouTube'i konto jaoks.
Sammud
1. meetod 3-st: arvutis
Seaded (Seaded) asub konto menüü allosas. See valik on hammasrattaikooni kõrval.
ringi sees. Ringi ikoon lehe keskel sisaldab teie avatari (või värvilist pea kujuga ringi). Akna "Pick a Photo" avamiseks klõpsake keskmist kaameraikooni.

menüü "Kontod" paremas ülanurgas. Ilmub menüü "Kontode haldamine".
Puudutage kontot, kuhu soovite uue avatari paigutada. Ilmub selle Google'i konto menüü.
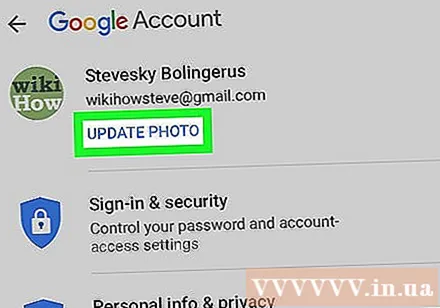
Klõpsake nuppu Foto värskendamine. See sinine tekst on teie nime ja e-posti aadressi all Google'i konto menüü ülaosas.
Klõpsake nuppu Määra profiilifoto (Määra profiilipilt). See sinine tekst asub hüpikmenüü paremas alanurgas.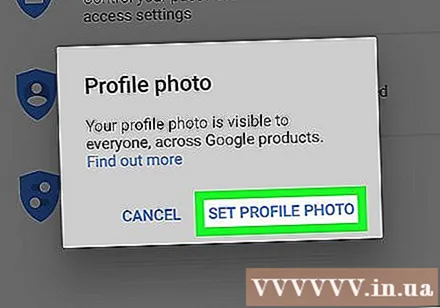

Klõpsake nuppu Pildistama (Pildista) või Valige fotode hulgast (Valige foto hulgast). Kui soovite kaameraga fotot teha, toksake Pildistama. Foto valimiseks puudutage valikut Valige fotode hulgast.- Kui süsteem palub teil lubada YouTube'il juurdepääs pildile, puudutage valikut Lubama.
Valige või tehke foto. Uue foto tegemisel puudutage foto tegemiseks ekraani allservas ringi ikooni, seejärel puudutage Kasuta fotot (Kasutage fotosid). Kui ei, siis võite klõpsata Filmirull (Kerige kaamerat) ja valige foto, mida soovite oma YouTube'i avatarina kasutada. See foto määratakse YouTube'i profiili avatariks. reklaam
Meetod 3/3: Androidis
Avage Google'i rakendus. Google'i rakendustel on valged ikoonid punase, kollase, rohelise ja sinise tähega "G". Google'i rakenduse avamiseks puudutage avakuval, Google'i kaustas või rakenduste menüüs ikooni.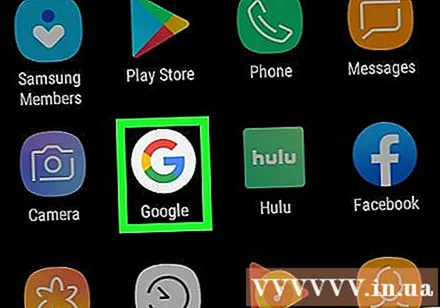
Klõpsake kaardil Veel ... (Veel valikuid) rakenduse paremas alanurgas. Sellel suvandil on horisontaalne kolme punktiga ikoon.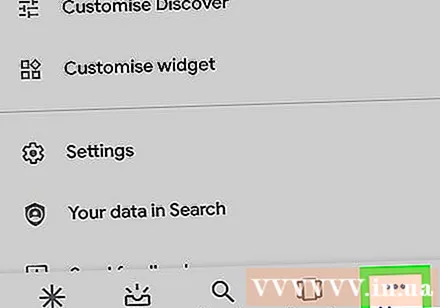
Klõpsake menüü "Veel" vasakus ülanurgas oma nimel ja e-posti aadressil.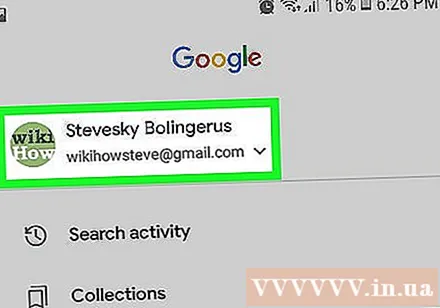

Puudutage YouTube'i kontoga seotud Google'i kontot. Kui Google'i konto, kuhu sisse logisite, pole YouTube'iga seotud, valige menüüst konto, mis on tegelikult YouTube'iga lingitud.- Kui loendis pole ühtegi YouTube'i lingitud kontot, peate klõpsama Lisage veel üks konto (Lisage veel üks konto) ja logige sisse oma YouTube'i kontoga seotud e-posti aadressi ja parooliga.
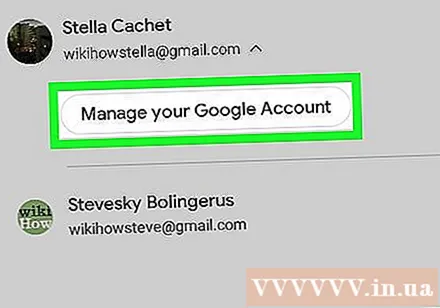
Klõpsake nuppu Hallake oma Google'i kontot. See nupp asub nime ja e-posti aadressi all ekraani ülaosas. Kuvatakse teie Google'i konto menüü.
Klõpsake kaardil Personaalne informatsioon (Isiklik informatsioon). See on teine vaheleht ekraani ülaosas ja see on koht, kus saate oma profiili muuta.

Klõpsake nuppu Foto (Pilt). See on esimene valik menüü Isiklik teave ülaosas.
Puudutage oma nime kohal ümmargust profiiliikooni. See võib olla kas teie praegune avatar või värviline ring, mille sees on inimese siluett. Ilmub menüü "Valige foto".
Klõpsake nuppu Lae pilt üles. See on menüü "Vali foto" vasakus ülanurgas esimene ruut. Ilmub hulk rakendusi, mida saate piltide valimiseks kasutada.
- Või kui foto, mida soovite kasutada, on Google'i üles laaditud, saate avatari seadistamiseks menüüs "Valige foto" fotol klõpsata.
Klõpsake nuppu Jäädvusta pilt (Pildista) või Toimikud (Fail). Kui soovite kaameraga fotot teha, valige Jäädvusta pilt, klõpsake nuppu Kaamera ja kasutage pildistamiseks ekraani allosas olevat valget nuppu. Kui soovite galeriist foto valida, klõpsake nuppu Toimikud siis vali fail oma profiilipildiks.
- Kui teilt küsitakse, kas soovite lubada Google'il juurdepääsu kaamerale või pildile, puudutage valikut Lubama.
Klõpsake nuppu Valmis ekraani paremas ülanurgas kuvatakse profiilipilt. Seega foto kinnitatakse ja seatakse Google'i ja YouTube'i kontode avatariks. reklaam



