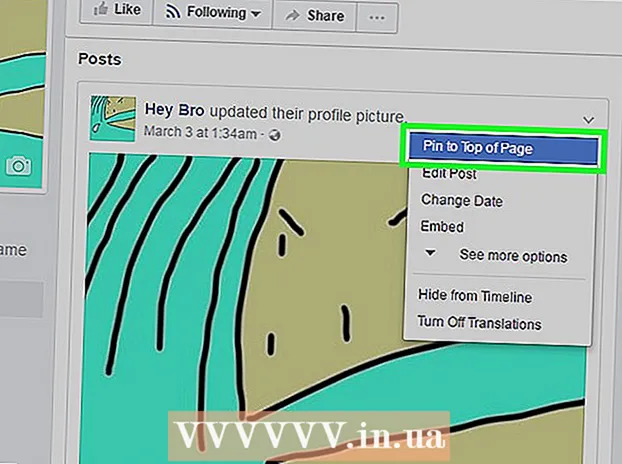Autor:
John Stephens
Loomise Kuupäev:
27 Jaanuar 2021
Värskenduse Kuupäev:
1 Juuli 2024

Sisu
Joonealune märkus võimaldab teil viidata allikatele või mõiste üksikasjalikumalt selgitada, häirimata põhiteksti. Wordi abil saate oma kommentaare hõlpsalt korrastada, sest uued kommentaarid nummerdatakse automaatselt ning legendide ala laiendatakse ja vähendatakse dünaamiliselt sõltuvalt teksti hulgast. Andke oma kirjutistele professionaalne tunne, kasutades teabe selgitamiseks ja allika viitamiseks loogilisi märkusi.
Sammud
1. meetod kolmest: Word 2007/2010/2013/2016 (Windowsi operatsioonisüsteem)
Klõpsake akna ülaosas vahekaarti "Viited", tavaliselt vahekaartide "Lehekülje paigutus" ja "Postitused" vahel. See tegevuste rühm võimaldab meil sisestada mitmesuguseid viitevahendeid, nagu sisukord, lõpumärkused ja märkused, jutumärgid, alapealkirjad ja nii edasi.

Pange kursor kohta, kuhu soovite legendi ilmuda. Vaikimisi tähistatakse kommentaare väikeste numbritega. Asetage hiirekursor kohta, kuhu soovite numbri kuvada.
Klõpsake vahekaardi "Viited" jaotises "Märkused" asuvat nuppu "Lisa joonealune märkus". Lisatakse kommentaaride arv ja samal ajal lahutatakse tekstiraam ja lisatakse jalusesse. Word viib hiirekursori automaatselt joonealuse märkme kohale, et saaksite teksti täita.
- Lõpumärkus on dokumendi lõpus kuvatav lõpumärkus (miinus tsitaat). Vaikimisi on lõpumärkuseks rooma number (I, II, III ja nii edasi).
- Alternatiivina võite joonealuse märkuse loomiseks vajutada klahvikombinatsiooni Ctrl + Alt + F või lõpumärkuse loomiseks klahve Ctrl + Alt + D.

Muutke kommentaaride uuesti sisestamise tingimust. Vaikimisi suureneb kommentaaride arv kogu dokumendis. Saate muuta taaskäivitatava numbri iga dokumendi lehe või lõigu katkemise korral.- Klõpsake jaotise "Märkused" vasakus nurgas asuvat nuppu Menüü, et avada aken "Märkused ja lõpumärkused". Jaotises "Vorming" valige rippmenüüst "Numeratsioon" tingimus, mille jaoks pealkiri nummerdatakse.
- Dokumendis saate pause lisada, klõpsates vahekaarti "Lehekülje paigutus", klõpsates jaotises "Lehe häälestus" nuppu "Katkestused" ja valides sisestatavate reavahetuste stiili. . Lisaks pealkirjade nummerdamise muutmisele on reavahetused ka hea viis dokumendilehtede paigutuse muutmiseks konkreetseteks jaotisteks.

Subtiitrite seadete muutmine. Kui eelistate kommentaaride esiletõstmist numbrite asemel sümbolitega, soovite, et tiitrid ilmuksid teksti all jaluste asemel, või alustate nummerdamist teiselt numbrilt, saate seda kohandada aknas "Märkused ja lõpumärkused". ". Selle akna avamiseks klõpsake jaotise "Märkused" paremas alanurgas nuppu Menüü.- Menüüst Sümbol sümboli valimiseks klõpsake nuppu Sümbol ... Kuigi font "Sümbolid" on vaikimisi avatud, saate valida mis tahes fondi mis tahes märgi.
Meetod 2/3: Word 2011 (Maci operatsioonisüsteem)
Lülitub vaates Prindipaigutus. Klõpsake nuppu Vaade (Kuva) ja valige siis Prindi paigutus.
Asetage hiirekursor sinna, kuhu soovite pealdise kuvada. Pealkiri ilmub kohe kursori asukohta, nii et asetage see teksti lõppu, millele soovite viite luua.
Sisestage kommentaarid. Klõpsake vahekaarti "Dokumendi elemendid", seejärel klõpsake jaotise "Viited" all nuppu "Joonealune märkus". Kommentaar lisatakse kursori kohale ja teid suunatakse sisu sisestamiseks kommentaarikasti. Joonealune märkus kuvatakse lehe allosas eraldi joonealusena.
- Alternatiivina vajutage joonealuse märkuse loomiseks Command + Option + F või lõpumärkuse loomiseks Command + Option + E.
Subtiitrite seadete muutmine. Kui eelistate kommentaaride esiletõstmist numbrite asemel sümbolitega, soovite, et tiitrid ilmuksid teksti all jaluste asemel, või alustate nummerdamist teiselt numbrilt, saate seda kohandada aknas "Joonealune ja lõppmärkus". ". Klõpsake nuppu Sisesta (Sisesta) ja valige Joonealune märkus.
- Menüüst Sümbol sümboli valimiseks klõpsake nuppu Sümbol ... Kuigi font "Sümbolid" on vaikimisi avatud, saate suvalises kirjas valida mis tahes märgi.

- Vaikimisi suureneb kommentaaride arv kogu dokumendis. Dokumendis saate lehe või intervallide kaupa taaskäivitatava numbri muuta. Jaotises "Vorming" valige rippmenüüst "Numeratsioon" tingimus, mille jaoks pealkiri nummerdatakse.

- Seadete muudatusi saate rakendada ainult valitud tekstile, olemasolevale tekstile või tervele dokumendile.

- Menüüst Sümbol sümboli valimiseks klõpsake nuppu Sümbol ... Kuigi font "Sümbolid" on vaikimisi avatud, saate suvalises kirjas valida mis tahes märgi.
Meetod 3/3: Word 2003 (Windowsi operatsioonisüsteem) või Word 2004/2008 (Maci operatsioonisüsteem)
Lülitub vaates Prindipaigutus. Klõpsake nuppu Vaade (View) ja valige siis Prindi paigutus.
Asetage hiirekursor sinna, kuhu soovite pealdise kuvada. Pealkiri ilmub kohe kursori asukohta, nii et asetage see teksti lõppu, millele soovite viite luua.
Sisestage kommentaarid. Klõpsake nuppu Sisesta → Viide → Joonealune märkus ... akna "Joonealune ja lõpumärkus" avamiseks. Valige "Joonealune märkus", seejärel valige numeratsioonivõimalus. Võite nummerdada pealdise automaatselt või valida sisestatava märgiikooni.
- Rakenduses Word 2004/2008 klõpsake nuppu Sisesta → Joonealune märkus ....
- Alternatiivina võite joonealuse märkuse loomiseks vajutada klahvikombinatsiooni Ctrl + Alt + F või Windowsis märkuse loomiseks Ctrl + Alt + D. Maci puhul vajutage joonealuse märkuse loomiseks Command + Option + F või lõpumärkuse loomiseks Command + Option + E.
Sisestage pealdiste tekst. Kui joonealune märkus on loodud, viib Word hiirekursori joonealuse märkekasti kohale. Võite kirjutada oma kommentaari teksti ja siis klõpsata sellel uuesti dokumendis, kui olete lõpetanud. reklaam