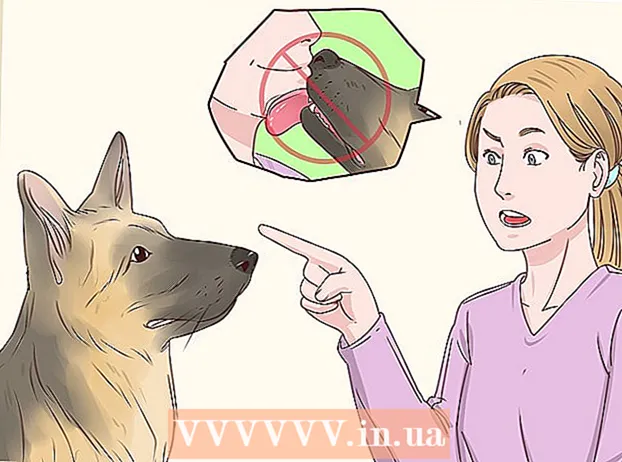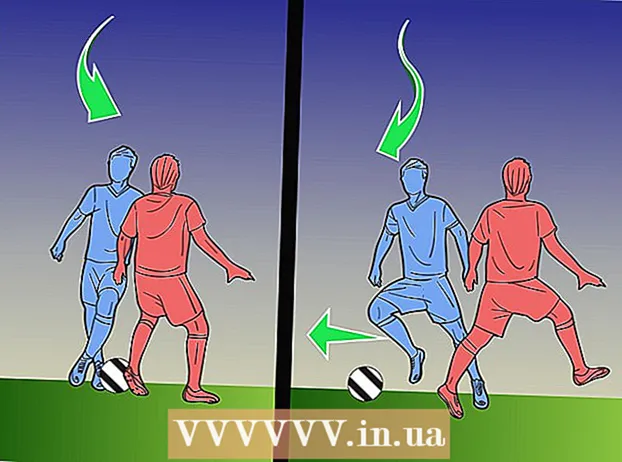Autor:
Lewis Jackson
Loomise Kuupäev:
14 Mai 2021
Värskenduse Kuupäev:
1 Juuli 2024

Sisu
See wikiHow õpetab, kuidas lisada Microsoft Wordi dokumendile andmekaart.
Sammud
1. osa 2-st: diagrammi lisamine Wordi
Avage Microsoft Wordi dokument. Jätkamiseks võite topeltklõpsata olemasoleval Wordi dokumendil või avada Microsoft Word ja valida jaotisest fail Viimased (Hiljuti).
- Uue dokumendiga avage lihtsalt Microsoft Word ja klõpsake nuppu Tühi dokument (Dokument on tühi).

Klõpsake kohta, kuhu soovite dokumendile diagrammi lisada. Hiirekursor vilgub seal, kus klõpsasite; Siin on graafiku kuvamise positsioon siis.- Näiteks kui klõpsate lõigu all, on see diagrammi sisestamise positsioon.

Klõpsake kaardil Sisesta (Insert) Wordi lehe ülaosas, kaardist paremal Kodu.
Klõpsake nuppu Diagramm (Diagramm). Sellel suvandil on mitmevärviline ikoon ja see asub kaardi paremas servas Sisesta.

Klõpsake käsul Vorminda diagramm. See valik on loetletud hüpikakna Diagramm vasakul- Mõned levinumad diagrammivormingud on read (Rida), veerg (Veerg) ja ring (Pirukas).
- Diagrammi vormingut saate kohandada, klõpsates vormindusakna ülaosas kuvamisvalikutel.
Klõpsake nuppu Okei. Diagramm lisatakse dokumenti.
- Andmete sisestamiseks ilmub ka väike lahtritega Exceli aken.
2. osa 2: andmete lisamine diagrammile
Klõpsake Exceli aknas lahtrit. See lahter valitakse ja saate sellele lisada andmepunkte.
- Veerus "A" olevad väärtused tähistavad diagrammi X-telje andmeid.
- Iga rea "1" väärtus tähistab joont või riba (näiteks "B1" on joon või riba, "C1" tähistab joont või riba jne).
- Numbrilised väärtused väljaspool veergu "A" ja rida "1" tähistavad Y-telje erinevaid andmepunkte.
- Kõik Exceli lahtritesse sisestatud andmed imporditakse diagrammi andmete kajastamiseks uuesti.
Sisestage numbrid või nimed.
Vajutage ↵ Sisestage või ⏎ Tagasi. Andmed sisestatakse lahtrisse, seejärel saate jätkata teise lahtriga.
Korrake seda protsessi iga andmepunkti jaoks. Andmete sisestamisel muutub diagramm vastavalt.
Klõpsake nuppu X Exceli akna paremas ülanurgas. See aken sulgeb ja salvestab diagrammis tehtud muudatused.
- Exceli akna saate igal ajal uuesti avada, klõpsates diagrammil.
Nõuanne
- Word 2010-s ja varasemates versioonides avaneb Exceli aken täiesti uue Exceli dokumendina väljaspool Microsoft Wordi.
Hoiatus
- Ärge unustage praegust seanssi salvestada!