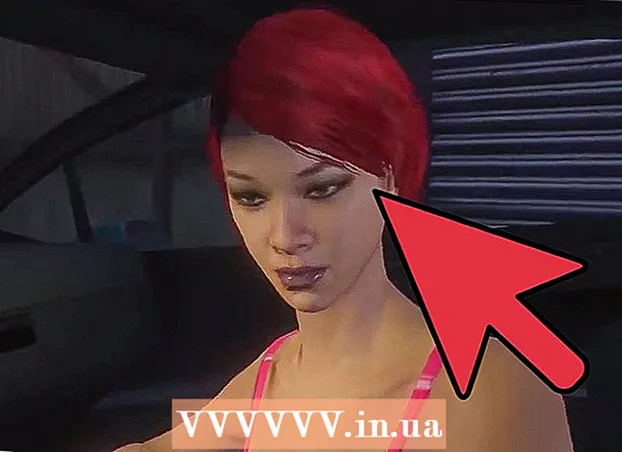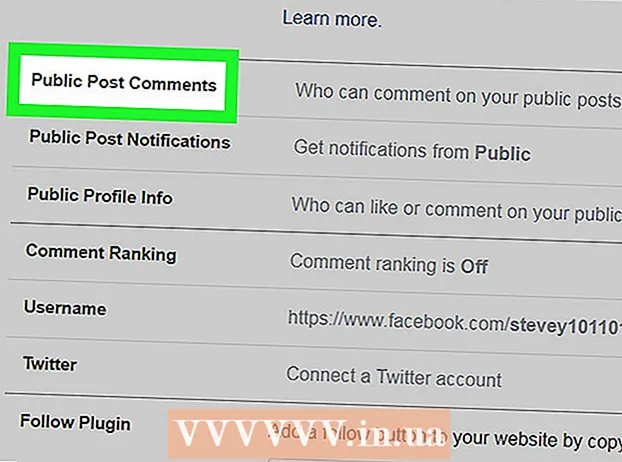Autor:
Louise Ward
Loomise Kuupäev:
10 Veebruar 2021
Värskenduse Kuupäev:
1 Juuli 2024

Sisu
See wikiHow õpetab teid Ubuntu Linuxi kasutavas arvutis FTP-serveri seadistamiseks ja ühenduse loomiseks. FTP-serverid on väga kasulikud teie arvutist andmete salvestamiseks ja teistel nende failide sirvimiseks. Arvutist ühenduse loomiseks vajate FTP-serverit. Samuti peate värskendama uusimale Ubuntu versioonile.
Sammud
1. osa 4-st: FTP-raamistiku installimine
Veenduge, et teie Ubuntu versioon oleks ajakohane. Ubuntu versioonidel 17.10 ja uuematel failiradadel on palju erinevaid faile kui varasematel versioonidel, seega peate värskendama Ubuntu uusimale versioonile:
- Avatud Terminal
- Sisestage tellimussudo apt-get uuendus siis vajutage ↵ Sisestage.
- Sisestage parool ja puudutage ↵ Sisestage.
- Impordi y ilmub, seejärel vajutage ↵ Sisestage.
- Oodake, kuni uuendus installimise lõpeb, seejärel taaskäivitage arvuti, kui seda palutakse.

Avage terminal. Klõpsake menüüd Rakendused⋮⋮⋮, kerige alla ja klõpsake ikooni Terminal alustama.- Võite ka vajutada Alt+Ctrl+T terminali avamiseks.

Sisestage käsk VSFTPD install. Sisestage tellimus sudo apt-get install vsftpd terminali ja vajutage ↵ Sisestage.
Sisestage parool. Sisestage parool, mida kasutate arvutisse sisselogimiseks, seejärel puudutage ↵ Sisestage.
Oodake VSFTPD installimist. See võtab aega umbes 5–20 minutit, sõltuvalt teie FTP seadistamisest ja Interneti-ühendusest, seega olge kannatlik.
Installige FileZilla. See on programm, mida kasutate oma serverile andmetele juurde pääsemiseks ja nende üleslaadimiseks. Installimiseks palun:
- Sisestage tellimus sudo apt-get install filezilla
- Kui küsitakse, sisestage oma parool uuesti.
- Oodake installimise lõpuleviimist.
2. osa 4-st: FTP-serveri konfigureerimine
Avage VSFTPD konfiguratsioonifail. Sisestage tellimus sudo nano /etc/vsftpd.conf ja vajutage ↵ Sisestage. Spetsiifiliste VSFTPD funktsioonide lubamiseks (või keelamiseks) peate seda faili muutma.
Luba kohalikel kasutajatel FTP-serverisse sisse logida. Kasutage nooleklahve ja kerige alla pealkirjani
# Kommenteerige see, et kohalikud kasutajad saaksid sisse logida. , seejärel eemaldage joonelt "#"local_enable = JAH allpool.- "#" Saate eemaldada nooleklahvide abil ja valida naela märgi ees oleva tähe (antud juhul "l") ja seejärel vajutada klahvi ← Tagasilükkeklahv.
- Jätke see samm vahele, kui rida
local_enable = JAH ilma naelamärgita.
Luba FTP-l käske kirjutada. Kerige alla pealkirjani
# Kommenteerige see, et lubada mis tahes vormis FTP kirjutamise käsk., seejärel eemaldage joonelt "#"write_enable = JAH allpool.- Jätke see samm vahele, kui rida
write_enable = JAH ilma naelamärgita.
- Jätke see samm vahele, kui rida
Keela ASCII häire. Kerige alla pealkirjani
# ASCII mangimine on protokolli kohutav omadus., seejärel eemaldage "#" kahelt järgmiselt realt:ascii_upload_enable = JAHascii_download_enable = JAH
Muutke seadet "chroot". Kerige alla pealkirjani
# chroot), seejärel lisage järgmised read:user_sub_token = $ USERchroot_local_user = JAHchroot_list_enable = JAH- Kui mõni ülaltoodud ridadest on juba olemas, kustutage lihtsalt nende ridade ees olev number "#".
Muutke "chroot" vaikeseadeid. Kerige alla pealkirjani
(vaikimisi järgneb), seejärel lisage järgmised read:chroot_list_file = / etc / vsftpd.chroot_listlocal_root = / home / $ USER / Public_htmlallow_writeable_chroot = JAH- Kui mõni ülaltoodud ridadest on juba olemas, kustutage lihtsalt nende ridade ees olev number "#".
Lülitage sisse valik "rekursiivne funktsioon". Kerige alla pealkirjani
# Võite aktiveerida valiku "-R" ..., seejärel eemaldage joonelt "#"ls_recurse_enable = JAH allpool.
Salvestage ja eemaldage tekstiredaktor. Selleks:
- Vajutage Ctrl+X
- Impordi y
- Vajutage ↵ Sisestage
3. osa 4-st: kasutajanime lisamine chroot-loendisse
Avage tekstifail "chroot". Sisestage tellimus sudo nano /etc/vsftpd.chroot_list ja vajutage ↵ Sisestage.
- Kui te ei pea määrama, kes pääseb FTP-serverile, võite selle jaotise viimase sammu juurde minna.
Sisestage parool. Sisestage parool, mida kasutate Ubuntu sisselogimiseks, seejärel klõpsake nuppu ↵ Sisestage. Avaneb tekstifail "chroot".
- Jätke see samm vahele, kui süsteem ei palu teil parooli sisestada.
Lisage loendisse kasutajanimi. Sisestage oma kasutajanimi ja puudutage seejärel ↵ Sisestage, seejärel korrake neid kasutajanimesid, millel on kaust Kodu, millele soovite otse oma serveris juurde pääseda.
Salvestage loend. Vajutage Ctrl+X, import y siis vajutage ↵ Sisestage. Teie loend salvestatakse.
Taaskäivitage VSFTPD. Sisestage tellimus sudo systemctl taaskäivitage vsftpd siis vajutage ↵ Sisestage. Teie muudatuste salvestamise tagamiseks taaskäivitub VSFTPD. Nüüd peaksite saama juurdepääsu FTP-serverile. reklaam
4. osa 4-st: pääsemine serverile
Määrake serveri aadress. Kui ostsite FTP-serveri kolmanda osapoole teenuse (näiteks Bluehost) kaudu, peate ühenduse loomiseks teadma teenuse IP-aadressi või tavalist aadressi.
- Kui hoiate arvutis privaatserverit, vajate arvuti IP-aadressi, sisestage käskifconfig Minge terminali ja vaadake väljundis arvu "inet addr".
- Kui "ifconfig" pole installitud, saate sisestada käsu sudo apt-get install net-tööriistad Installimiseks minge terminali.
- Kui hoiate arvutis privaatserverit, vajate arvuti IP-aadressi, sisestage käskifconfig Minge terminali ja vaadake väljundis arvu "inet addr".
Pordi edastamine ruuteris. Kui teate serveri IP-aadressi, peate sellele aadressile edastama ruuteri 21 pesaga pordi; Veenduge, et see port kasutab TCP-protokolli (mitte UDP- või kombinatsioonitüüpi).
- Pordi edastamise protsess varieerub sõltuvalt ruuterist. Juhiste saamiseks lugege asjakohast artiklit või ruuteri dokumentatsiooni.
Avage Filezilla. Impordi filezilla Minge terminali ja vajutage seejärel ↵ Sisestage. Hetke pärast avaneb FileZilla.
- Kui soovite ühenduse luua terminali kaudu, võite proovida käske sisestada ftp . Niikaua kui FTP-server töötab ja teil on Interneti-ühendus, proovib süsteem serveriga ühendust luua; siiski ei pruugi te faili üles laadida.
Klõpsake nuppu Fail FileZilla akna vasakus ülanurgas. Ilmub rippmenüü.
Klõpsake nuppu Lehe haldaja ... (Lehe haldaja). See valik on rippmenüüs. Avaneb saidihalduri aken.
Klõpsake nuppu Uus sait (Uus leht). See valge nupp asub akna vasakus alanurgas. Jaotis Uus sait avatakse saidihalduris.

Sisestage serveri aadress. Sisestage väljale "Host:" selle FTP-serveri aadress (või IP-aadress), millega soovite ühenduse luua.
Lisage edastatava pordi number. Impordi 21 sisestage väli "Port:".

Klõpsake nuppu Ühenda (Ühenda). See punane nupp asub lehe allosas. FileZilla ühendab arvuti FTP-serveriga.
Failide edastamine serverisse. Andmete üleslaadimiseks FTP-serveri lehele saate kausta vasakul paanil lohistada ja parempoolsesse aknasse visata. reklaam
Nõuanne
- Pordi 20 edastamine võib lahendada mõned võrguprobleemid, kui hoiate oma serverit privaatsena.
- Ubuntu 17 ja uuemate versioonide FTP-serveriga ühenduse loomise protsess erineb veidi varasematest versioonidest, seega peate Ubuntu värskendama versioonile 17.10 (või uuemale), kui te pole seda veel teinud.
Hoiatus
- FTP-server pole alati turvaline, eriti kui hoiate oma serverit. Seetõttu peaksite hoiduma isikliku / tundliku teabe üleslaadimisest FTP-serveritesse.