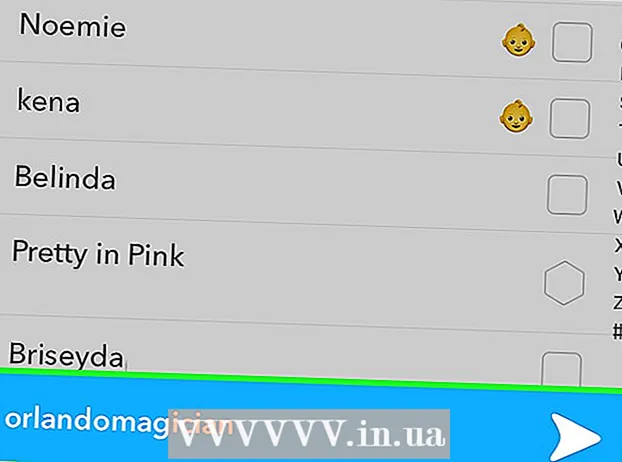Autor:
Monica Porter
Loomise Kuupäev:
16 Märts 2021
Värskenduse Kuupäev:
1 Juuli 2024
![Tropico Mobile Game Review - One Tropico 3 to go please [German;many subtitles] iOS Android App Test](https://i.ytimg.com/vi/MRKo_ik75nc/hqdefault.jpg)
Sisu
See on artikkel, mis aitab teil iPhone'is kuvatavaid rakenduse ikoone muuta. Selleks peate rakenduse App Store'ist alla laadima. Rakenduse ikooni muutmiseks võite kasutada vanglakaristusega telefoni, kuid jailbreaking ei garanteeri teid.
Sammud
1. meetod 3-st: kasutage rakendust "Ikooniline"
Ava ikooniline, sinisel diagonaaljoonel hallil taustal. Esiteks peate rakenduse Icon99 alla laadima App Store'ist 2,99 dollari (umbes 70 000 VND) eest, kui teil seda rakendust pole.

Puudutage Valige Rakendus (Valige rakendus) asub ekraani ülaosas.
Puudutage rakendust, mille ikooni soovite muuta. See avab valitud rakenduse lehel järgmised valikud:
- Kaamera ikoon Selle valiku abil saate oma iPhone'i kaamerarullist foto teha või üles laadida.
- Pliiatsiikoon - Teil on lubatud joonistada rakenduse ikoone.
- Ikooni suuruse muutmine See valik asub rakenduse ikooni paremas alanurgas, mis võimaldab teil rakenduse ikooni kärpida või suurendada.
- Foto veebiaadressi saate lisada ka ekraani ülaosa lähedal asuvale väljale.

Puudutage ikooni jaoks kõige sobivamat valikut. Kui soovite sisestada URL-i, kleepige see ekraani ülaosas asuva lingi „Vali rakendus” alla olevale väljale.- Mõned valikud nõuavad täiendavat manipuleerimist; näiteks puudutades Filmirull (Kaamerarull) palub teil pilti puudutada ja siis see valida Salvesta (Salvesta) ekraani paremas ülanurgas.

Puudutage uue rakenduse ikooni all asuvat välja "Sisesta pealkiri".
Sisestage parajasti kuvatavale väljale sümbolile nimi. Segaduste vältimiseks peaksite selle ikooni jaoks kasutama algset rakenduse nime.
Puudutage valikuid Loo avaekraani ikoon (Looge oma avaekraani ikoon) välja "Sisesta pealkiri" all.
Puudutage ekraani allosas ülesnoolega nuppu "Jaga".
Puudutage uue rakenduse ikooni. Ekraani allosas kuvatakse hüpikaken.
Puudutage Salvesta (Salvesta) ekraani paremas ülanurgas. See salvestab uue rakenduse ikooni ühele iPhone'i ekraanile. Uut ikooni puudutades kuvatakse enne rakenduse avamist kiiresti Safari leht.
- See protsess ei asenda algset rakendust uue ikooniga, kuid saate selle peitmiseks algse rakenduse valida ja lohistada kausta.
2. meetod 3-st: rakenduse „Rakenduse ikoonivaba” kasutamine
Avage rakenduse ikoon tasuta kollaste emotikonidega. Kui teil pole veel rakendust, peate selle kõigepealt App Store'ist hankima.
- Rakenduse ikoonivaba haldab vähem rakendusi kui ikooniline.
Puudutage Hiljem (Hiljem), kui seda küsitakse. Selles aknas küsitakse, kas soovite osta täisversiooni hinnaga 4,99 USD (umbes 120 000 VND); valik Hiljem sulgeb akna ja jätkab rakenduse avamist.
Puudutage Loo ikoon (Loo ikoon) ekraani vasakus alanurgas.
Puudutage Rakenduse ikoon (Rakenduse ikoon) akna kohal kuvatakse lihtsalt ekraani allosas. See avab muudetavate ikoonidega installitud rakenduste loendi.
Puudutage rakendust, mille ikooni soovite muuta. Valitud rakendus peab olema iPhone'i installitud.
Kohandage rakenduse ikoone. Seda saate teha, puudutades ekraani allosas olevaid vahelehti ja valides erinevad omadused:
- Nahk - Loo rakenduse ikoonide taustavärv.
- Raam - Looge rakenduse taustavärvi ümber värviline raam.
- Sisustus - Asetage rakenduse raami keskele värviikoon
- Foto - võimaldab fotosid postitada (puudutage Thư viện (Galerii)) või pildistage (puudutage Kaamera).
- Foto tegemise või kasutamise valimine põhjustab rakenduse ikoonil juurdepääsu taotlemise kaamerale ja fotole; nii et palun puudutage Lubama (Lubatud), kui seda küsitakse.
Puudutage Loo ikoon (Loo ikoon) ekraani paremas ülanurgas, et äsja loodud ikoon rakenduse ikooni avalehele salvestada.
Puudutage Installi ikoon (Seadete ikoon) ekraani paremas alanurgas.
Puudutage Installige (Seaded) ekraani paremas ülanurgas.
Puudutage Lubama kui küsitakse. See võimaldab rakenduse ikooni eelistuste sätte lisada iPhone'i rakendusse Seaded.
Viige lõpule rakenduse ikooni installimine. Teete seda puudutades Installige mitu korda - kaks korda ekraani paremas ülanurgas ja üks kord ekraani allosas. Kui installimine on lõpule jõudnud, kuvatakse teie iPhone'i ühel ekraanil uus rakenduse ikoon. Uut ikooni puudutades kuvatakse enne rakenduse avamist kiiresti Safari leht.
- See protsess ei asenda algset rakendust uue ikooniga, kuid saate selle peitmiseks algse rakenduse valida ja lohistada kausta.
Meetod 3/3: kasutage vangistatud iPhone'i
Hoiatus: See meetod nõuab kõigepealt teie iPhone'i jailbreakimist, jättes teile garantiid. Pealegi ei pruugi jailbreak olla võimalik kõigis iOS-i versioonides.
Veenduge, et olete oma iPhone'i vanglasse murdnud. Kui olete oma iPhone'i vangistuses purustanud, saate Cydia tööriista abil muuta seadme, süsteemi või muu elemendi mis tahes rakenduse ikooni.
Laadige vajalikud tööriistad alla Cydiast. Cydiat saate kasutada ainult vanglas murtud seadmes. Kui teil pole vanglas murtud seadet, võite proovida mõnda muud selles artiklis kirjeldatud meetodit. Laadige Cydiast alla järgmised tööriistad, mille leiate peahoidlast:
- iFile
- IconMaker
- Terminal
Kopeerige oma iPhone'i fotod, mida soovite ikoonidena kasutada. Kopeerige fotod iPhone'i, saates need meili teel või kasutades iFile'i. Pilte saate teha ka iPhone'i kaamera abil.
- Võite saada alternatiivseid ikoone paljudelt muudelt veebisaitidelt, näiteks DeviantArt, või kujundada oma.
- Peate lihtsalt valima oma lemmikpildi ja IconMaker teisendab pildi sobivaks suuruseks.
Avage IconMaker ja laadige pildifail alla. See rakendus teisendab pildifaili õigeks suuruseks ja vorminguks. Puudutage kaamera nuppu, et valida foto kaamerarullist. Kui foto on teie iPhone'is mujal salvestatud, kasutage iFile'i leidmiseks ja valige pärast pildi avamist "IconMaker".
Lülitage sisse "Ava iFile'is" ja "Salvesta .png-failina.’ Neid kahte seadet on vaja õige pildifaili loomiseks.
Puudutage Loo ikoon (Loo ikoon) ikoonifaili loomiseks. See loob viis failiikooni.
Puudutage Muuda (Redigeeri), puudutage kõiki viit faili ja valige lõikelauale. See kopeerib vastloodud ikoonifaili lõikelauale.
Avage rakendus iFile rakenduste kaust, et leida rakendus, mille ikooni soovite muuta. Asukoht varieerub sõltuvalt sellest, kas rakendus laaditi alla App Store'ist või oli see Stocki või Cydia rakendus. Minge iFile'i ühte järgmistest kaustadest ja valige rakendus, mille ikooni soovite muuta:
- Stock / Cydia - /var/stash/Applications.XXXXXX
- App Store - / var / mobile / Applications
Kustuta olemasolev ikoonifail. Siin kuvatakse mitu failiikooni. Võite need failid ümber nimetada või kustutada. Pange tähele, et mõnikord on failil rakenduse nimi, mitte ainult faili nimes "ikoon":
- icon.png
- [email protected]
- ikoon ~ ipad.png
- icon@2x~ipad.png
- iconClassic.png
Puudutage Muuda (Redigeeri), puudutage lõikelaual nuppu ja valige siis Kleepige (Kleebi). See kleebib äsja kopeeritud logo faili kausta. Failinime saab juba õigesti seadistada tänu IconMakerile.
Avage Ternimal. Terminal võimaldab teil kasutajaliidese lähtestada, nii et muudatuste nägemiseks pole vaja taaskäivitada.
Tüüp UICache minge terminali ja vajutage Sisenema. Mõne aja pärast värskendatakse teie liidest ja peaksite nägema uut ikooni. reklaam
Nõuanne
- Soovi korral saate kasutada teistsugust rakenduse ikoonivahetajat kui käesolevas artiklis loetletud.
Hoiatus
- Uute rakenduse ikoonide loomiseks kasutatud programmide kustutamine eemaldab ka ikooni või muudab need passiivseks.