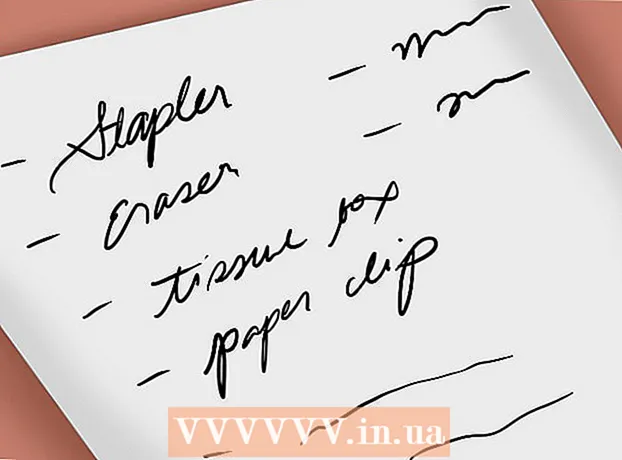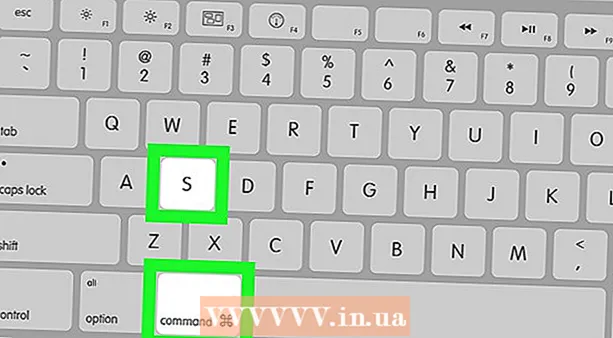Autor:
Lewis Jackson
Loomise Kuupäev:
11 Mai 2021
Värskenduse Kuupäev:
1 Juuli 2024

Sisu
See wikiHow õpetab teid Microsoft Wordi dokumendi parooliga lukustamiseks. Seda saate teha Microsoft Wordi abil Windowsi ja Maci versioonides, kuid te ei saa OneDrive'is dokumenti parooliga lukustada.
Sammud
1. meetod 2-st: Windowsis
Avage Microsoft Wordi dokument. Topeltklõpsake Wordi failil, millele soovite parooli määrata. Dokument avaneb Microsoft Wordis.
- Kui teil pole dokumenti: avage Microsoft Word, klõpsake nuppu Tühi dokument (Blank Document) ja looge dokument enne jätkamist.

Klõpsake nuppu Fail (Fail). See vahekaart asub Wordi akna vasakus ülanurgas. Menüü Fail avaneb.
Klõpsake kaardil Info (Info) asub valikulise veeru ülaosas akna vasakul küljel.
- Kui klõpsates midagi ei muutu Info siis on vahekaart Info avatud.

Klõpsake nuppu Kaitse dokumenti (Kaitse dokumenti). Valikul on lehe ülaosas dokumendi nime all tabalukuikoon. Ilmub rippmenüü.
Klõpsake nuppu Krüptige parooliga (Parooliga krüptitud). Valik asub rippmenüü ülaosas. Avaneb aken.
Sisestage parool. Sisestage parool, mida soovite kasutada, akna keskel asuvale väljale "Parool".
Klõpsake nuppu Okei hüpikakna allosas.
Sisestage oma parool uuesti ja klõpsake nuppu Okei. Teie valitud parool kinnitatakse. Pärast dokumendi sulgemist ei saa keegi seda õigesti parooli sisestamata uuesti avada.
- Saate ikkagi dokumendi kustutada ilma parooli avamata või sisestamata.
2. meetod 2-st: Macis
Avage Microsoft Wordi dokument. Topeltklõpsake Wordi failil, millele soovite parooli määrata. Dokument avaneb Microsoft Wordis.
- Kui teil pole dokumenti: avage Microsoft Word, klõpsake nuppu Tühi dokument ja dokumentide loomine enne jätkamist.
Klõpsake nuppu Ülevaade (Eelvaade) See vahekaart asub Microsofti Wordi akna ülaosas. Kui klõpsate Ülevaade, ilmub akna ülaosas vahekaardirea alla tööriistariba.
Klõpsake nuppu Kaitse dokumenti. Tabalukuga variant asub tööriistariba paremal küljel. Avaneb aken.
Sisestage parool. Sisestage parool akna ülaosas olevale väljale "Parool". See takistab kedagi dokumenti avamast õiget parooli sisestamata.
- Kui soovite takistada teistel dokumendi kohandamist, sisestage akna allosas olevale tekstiväljale parool.
Klõpsake nuppu Okei hüpikakna allosas.
Sisestage oma parool uuesti ja klõpsake nuppu Okei. Teie valitud parool kinnitatakse. Pärast dokumendi sulgemist ei saa keegi seda õigesti parooli sisestamata uuesti avada. reklaam
Nõuanne
- Kui otsustate seadistada parooli nii Maci dokumentide avamiseks kui ka kohandamiseks, veenduge, et need kaks parooli oleksid erinevad.
Hoiatus
- Kui unustate parooli, ei saa te dokumenti taastada.