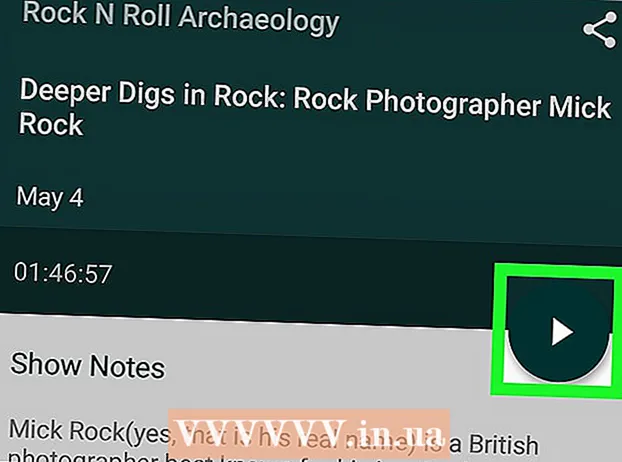Autor:
John Stephens
Loomise Kuupäev:
23 Jaanuar 2021
Värskenduse Kuupäev:
1 Juuli 2024
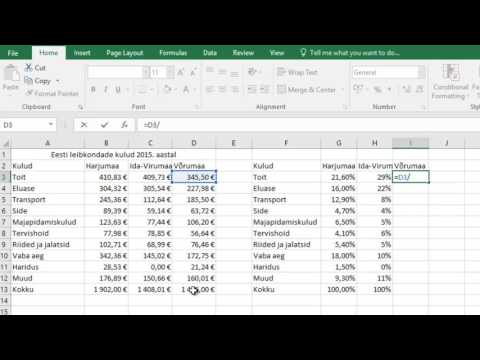
Sisu
See wikiHow juhendaja näitab teile, kuidas võrrelda kahte erinevat andmekogumit Excelis alates sama töövihiku kahest veerust kuni kahe sõltumatu Exceli failini.
Sammud
1. meetod 3-st: võrrelge kahte veergu
Valige tühja veeru esimene lahter. Kui võrrelda kahte veergu arvutustabelis, peate tulemused kuvama tühjas veerus. Veenduge, et alustate lahtrist, mis asub samas reas kui kaks esimest veergu, mida võrdlete.
- Näiteks kui kaks veergu, mida soovite võrrelda, algavad punktidest A2 ja B2, valige lahter C2.

Sisestage esimese rea võrdlusvalem. Selles valemis võrreldakse A2 ja B2. Muutke lahtri väärtusi, kui teie veerg algab teistest lahtritest:- = IF (A2 = B2, "Sobivus", "Vastet pole")

Topeltklõpsake lahtris Fill (Täida). Selle tulemusel rakendatakse valem kõigile veeru ülejäänud lahtritele, kohandades automaatselt vastavat väärtust.
Leidke tulemusi Ühine ja Ei vasta. Need näitavad, kas kahes lahtris olevad andmed vastavad. See töötab stringide, kuupäevade, numbrite ja kellaaegade korral. Pange tähele, et suurtähtede kasutamist või väiketähti ei võeta võrdlemisel arvesse (vastet peetakse "PUNAST" ja "punast"). reklaam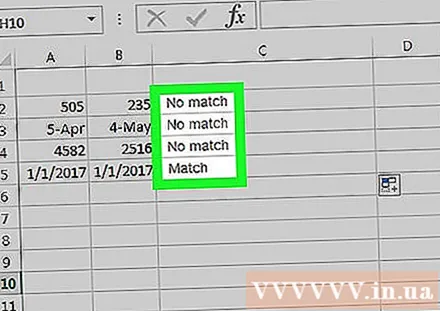
2. meetod 3-st: kahe töövihiku paralleelne võrdlus

Avage nende kahe esimene töövihik, mida soovite võrrelda. Excelis sisalduva paralleelse kuva funktsiooni abil saate ekraanil korraga vaadata kahte erinevat Exceli faili. Samuti on teil kahe lehe korraga kerimise lisakasu.
Avage teine töövihik. Praegu peaks teie arvutis olema avatud kaks Exceli töövihikut.
Klõpsake kaardil Kuva (Vaade) mis tahes aknas.
Klõpsake nuppu Suvandid Paralleelne kuva (Vaade kõrvuti). Selle valiku leiate menüüribalt akna alalt. Mõlemad töövihikud kuvatakse ekraanil ja on paigutatud ülevalt alla.
Klõpsake nuppu Kõik Sorteeri (Arrange All) paigutuse suuna muutmiseks.
Klõpsake nuppu Vertikaalne (Vertikaalne) ja siis Nõus (OKEI). Töövihikut muudetakse nii, et üks on vasakul ja teine paremal.
Mõlema teisaldamiseks kerige ühte akent. Kui paralleelne kuva on lubatud, on kerimine aktiivne mõlemas aknas üheaegselt. See muudab arvutustabeli sirvimisel erinevuste leidmise lihtsaks.
- Sellest funktsioonist saate väljuda, klõpsates vahekaardil Kuva nuppu Sünkroonne kerimine.
Meetod 3/3: võrrelge, leidke kahe töölehe erinevused
Avage töövihik, mis sisaldab kahte võrreldavat töölehte. Selle võrdlusvalemi kasutamiseks peavad mõlemad töövihikud olema ühes ja samas failis.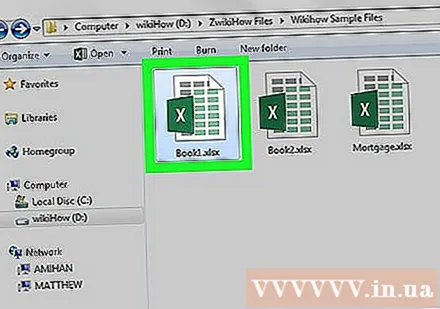
Klõpsake nuppu + tühja arvutustabeli loomiseks. Leiate selle ekraani alumises osas avatud arvutustabelitest paremal.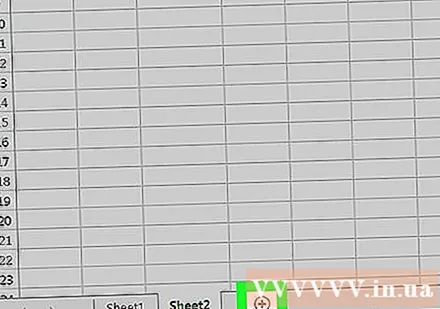
Asetage kursor uue töölehe lahtrisse A1.
Sisestage võrdlusvalem. Sisestage või kopeerige oma uue arvutustabeli lahtrisse A1 järgmine valem:
- = KUI (leht1! A1 <> leht2! A1, "leht1:" & leht1! A1 & "vs leht2:" & leht2! A1, "")
Klõpsake ja lohistage lahtri nurgas asuvat kasti Täida.
Lohistage kast Täitke alla. Kerige alla reani, kus kahe töölehe andmed lõpevad. Näiteks kui teie arvutustabel ulatub 27. rida, lohistage kast selle rea alla.
Lohistage kast Täitke paremale. Kui see on lohistatud, lohistage see paremale, et katta algne töövihik. Näiteks kui teie arvutustabel laieneb veergule Q, lohistage kast selle veeru juurde.
Leidke lahtrites erinevused, mis ei ühti. Pärast uue töövihiku kasti Täitmine lohistamist saate lahtrid teabega, mis näitab, kas töölehtedel on erinevusi. Lahter kuvab lahtri väärtuse esimesel lehel ja sama lahtri väärtuse teisel lehel.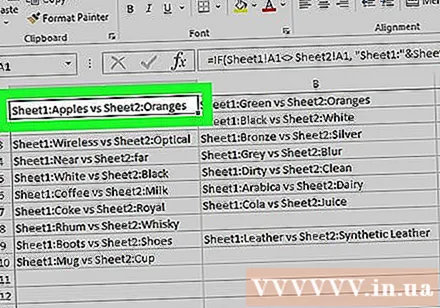
- Näiteks on 1. töölehel A1 "Õunad" ja A1 2. töölehel "Apelsinid". Töölehe 3 A1-s kuvatakse selle võrdlusvalemi kasutamisel tekst "Leht1: Õunad vs Leht2: Apelsinid".