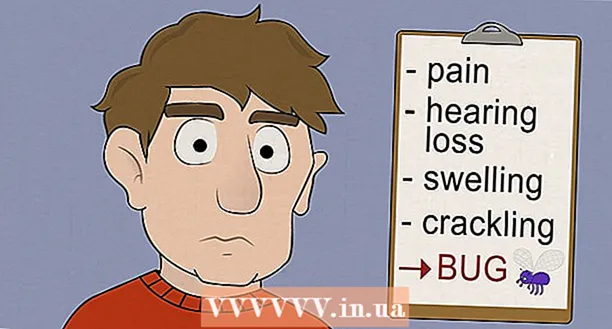Autor:
John Stephens
Loomise Kuupäev:
28 Jaanuar 2021
Värskenduse Kuupäev:
1 Juuli 2024

Sisu
Sinise ekraani või STOP-i vead, mida nimetatakse ka sinise surma ekraani (BSOD) veadeks, võivad põhjustada ebameeldivaid kogemusi. Veateated ei näita peaaegu kunagi viga ja need antakse sageli juhuslikult. Allpool toodud juhiste järgimine võib diagnoosida ja parandada vigu, mis põhjustavad surma sinist ekraani.
Sammud
1. meetod 3-st: tuvastage probleem
Kontrollige, kas olete hiljuti midagi muutnud. Enamik sinise ekraani põhjuseid on tingitud arvuti või riistvara sätete muutustest. Tavaliselt hõlmab see uute draiverite installimist või täiendamist. Draiverid on tarkvara, mis võimaldab kõvakettal suhelda Windowsi operatsioonisüsteemiga. Kui teie arvutis on taastepunkt, proovige see uuesti alla laadida, et näha, kas see aitab, võib-olla jah ja võib-olla mitte.
- Kuna võimalikke riistvarakonfiguratsioone on lõpmatu arv, ei saa draivereid iga konfiguratsiooni jaoks kontrollida. See tähendab, et mõnikord teeb draiver riistvaraga suhtlemisel saatusliku vea.

Kontrollige arvuti sisemist riistvara. Mõnikord võib halb ühendus arvuti sees põhjustada sinise ekraani tõrke. Avage arvutipuu ja veenduge, et kõik kaablid on korralikult ühendatud ja õigesti paigaldatud.- Sülearvuti jaoks on see keerulisem. Kõvaketast ja RAM-i saate kontrollida, kas need on õigesti ühendatud. Eemaldage kõvaketta ja RAM-i tagakaas väikese kruvikeerajaga. Vajutage keevitatud osad kindlalt nende ühendusele.

Kontrollige arvuti temperatuuri. Liigne kuumus võib põhjustada riistvara talitlushäireid. Üks kuumemaid osi on graafikakaart. Teine põhjus võib olla tingitud protsessorist.- Temperatuuri saate kontrollida BIOS-i ekraanilt või Windowsi tarkvara kaudu.

Kontrollige RAM-i. Süsteemi krahhide levinud põhjus on RAM-i halb kvaliteet. Kui RAM ebaõnnestub, võib see põhjustada süsteemi ebastabiilse töö. Oma RAM-i saate kontrollida tarkvara nimega “memtest86”. Programm on võrgus tasuta ja seda käivitatakse alglaadimis-CD-le kirjutades.- Taaskäivitage arvuti ja käivitage programm. Memtesti tarkvara hakkab automaatselt kontrollima teie arvuti RAM-i. Selle täitmiseks võib kuluda mõni minut. Parimate tulemuste saamiseks testige enne lõpetamist mitu korda. Memtest kestab lõpmatuseni, kuni te need peatate.
Testige kõvaketast. Vigade otsimiseks ja võimalike vigade parandamiseks käivitage kõvaketta nimes funktsioon "chkdsk". Kõvakettavead võivad failide katkestamise tõttu põhjustada sinise ekraani. Chkdsk käivitamiseks avage Minu arvuti ja paremklõpsake kettarakul, mida soovite skannida. Valige Atribuudid.
- Valige ekraanil Atribuudid üksus Tööriistad.
- Klõpsake jaotises Vea kontrollimine nuppu Kontrolli kohe. Teie arvuti palub teil draivi skannimiseks taaskäivitada.
Arvuti mittevajalike osade demonteerimine. Üks võimalus probleemi põhjustavate tegurite kitsendamiseks on vabaneda asjadest, mis on teie arvuti jaoks tarbetud. Nii, kui viga läheb liiga kaugele, teate, et see on üks lahti ühendatud osadest.
- Lauaarvuti vajab emaplaati, protsessorit, kõvaketast, toiteallikat, RAM-i ja klaviatuuri. Ühendage monitor monitori emaplaadi porti (kui see on asjakohane), nii et te ei pruugi graafikakaardiga ühendust luua. Rikke diagnoosimisel saab eemaldada muid asju.
- Kui arvuti töötab pärast lahti võtmist hästi, lisage detail uuesti, kuni tõrketeade uuesti ilmub. See aitab teil teada saada, milline seade põhjustab teie arvuti riputamist.
- See meetod ei kehti sülearvutite kohta, kuna te ei saa neid lahti võtta.
2. meetod 3-st: juhtumitest teatamise analüüsimine
Seadistage oma arvuti surma peatamiseks siniseks ekraaniks. Tavaliselt taaskäivitub arvuti enne, kui teil on võimalus sinise ekraani sisu kontrollida. Peate arvuti sinisel ekraanil peatama, et saaksite vajalikku teavet kopeerida.
- Avage Süsteemi atribuudid. Windowsi mis tahes versioonis avage süsteemi atribuutide akna avamiseks klaviatuurilt Windowsi klahv + pausi / pausi.
- Valige vahekaart Täpsemad süsteemi seaded. Windows XP kasutajad on saadaval jaotises Süsteemi täpsemad seaded.
- Klõpsake vahekaardi Täpsem jaotises Käivitamine ja taastamine nuppu Seaded.
- Tühjendage jaotise "Süsteemirike" allservas märkeruut "Taaskäivita automaatselt". Muudatuste salvestamiseks klõpsake nuppu Rakenda. Järgmine kord, kui teie arvuti kohtub surma sinise ekraaniga, kuvab see seda seni, kuni te süsteemi taaskäivitate.
Kui süsteem jälle kokku kukub. Sinine ekraan ilmub uuesti, salvestades ekraanilt lühidalt järgmise teabe. Sisestage andmed otsingumootorisse ja vaadake, milline riistvara või programm võib olla tõrke allikaks.
- "Tundub, et probleemi põhjustavad järgmised failid:" Kuvatakse nii failide märkmeid kui ka ekraanile prinditud veateateid.
- "STOP:" Kopeerige koodirida pärast STOP-teadet.
Meetod 3/3: lahendage probleem
Käivitage turvarežiimi ekraanile. Kui Windows ei käivitu sinise ekraani vea tõttu, proovige vea parandamiseks käivitada turvarežiimi ekraanile. Kui arvuti käivitub, vajutage klahvi F8 korduvalt, kuni kuvatakse Window boot funktsioon. Sügava juurdepääsu saamiseks oma arvuti Windowsi versioonile valige „Turvarežiim võrguga”. See annab teile juurdepääsu draiverihaldurile, Internetile ja muudele süsteemi tööriistadele.
Käivitage viirusekontrolli tarkvara. Mõnikord vastutavad sinise ekraani eest viirused ja pahatahtlik kood. Veenduge, et teil oleks installitud uusim viirusetõrjetarkvara, ja kontrollige kogu oma süsteemi võimalike probleemide leidmiseks.
Tehke Windowsi parandusinstallimise funktsioon. See on kiireim alternatiiv Windowsi operatsioonisüsteemi täielikule uuesti installimisele, kuna see kopeerib arvutisse ainult süsteemifailid. See on kasulik viis, kui vajalik Windowsi fail katkestatakse ja see on arvutis tõrke põhjus.
- Silumisinstallimise teostamiseks sisestage Windowsi ketas ja käivitage plaadilt. Valige sätete menüüs Repair Installation. Windows kustutab vanad Windowsi failid ja asendab need uutega. Te ei kaota isikuandmeid.
Tagasi juhtide juurde. Kui probleemi põhjuseks on riistvara, peaksite kõigepealt proovima draiverid üle vaadata. See installib draiveri vana versiooni, mis on võimeline käitlema ja on võimeline konflikte eemaldama.
- Avage seadmehaldur. Sellele pääsete juurde, avades menüü Start ja paremklõpsates nuppu Arvuti / Minu arvuti. Atribuudid, seejärel Seadmehaldur. Vajutage aknas 8 Windowsi klahvi + X ja valige loendist Seadmehaldur.
- Valige riistvara, mille soovite taastada. Nende leidmiseks saate kategooriat laiendada. Paremklõpsake ikooni ja valige Atribuudid.
- Valige vahekaart Draiver. Valige Tagasi draiver ja kinnitage, et soovite taastada.
- Jätkake arvuti kasutamist nagu tavaliselt. Kui draiver on taastatud, jätkake vea ilmumise kinnitamiseks oma arvuti kasutamist. Draiverit ei värskendata enne, kui viimane versioon on välja antud.
Taastab Windowsi värskendused. Kui draiverite taastamine probleemi ei lahenda, kaaluge varasema versiooni taastamist, Windowsi uuesti installimist. See aitab teil teada saada, kas Windowsi värskendus vastutab sinise ekraani vea eest.
- Avage süsteemitaaste. Süsteemitaaste saate avada menüü Start otsingukastist otsides. Avage programm ja valige kuupäev enne vea ilmnemist.
- See lähtestab kõik värskendused ja sätted sellele ajatemplile, mis on väga tõhus pärast lisatud värskenduste eemaldamiseks. Kasutage neid, et näidata, kas mõni värskendus on teie arvutiga probleeme põhjustanud.
Vabastage kõvakettaruumi. Kui Windowsil pole draivi installimiseks piisavalt ruumi, võib see põhjustada süsteemi tõrke. Kui teil on vähem kui 15% kõvakettaruumist, liigutage mittevajalikke faile ja programme.
Rakendage uued värskendused ja uued draiverid. Kui värskenduste ja draiverite taastamine ei toimi, võib vea parandada uusima versiooni installimine ja värskendamine (kui neid pole teie arvutisse installitud). Kontrollige Windows Update'i programmi, et näha, kas saadaval on uusi süsteemi- või riistvaravärskendusi.
- Klõpsake nuppu Start ja otsige „Windows Update”. Windows 8-s vajutage Windowsi klahvi ja hakake kirjutama "Windows Update".
Installige Windows uuesti. Kui te ei suuda viga jälile saada, võite arvuti lähtestamiseks installida ja proovida Windowsi täielikult uuesti installida. Veenduge, et kõik teie olulised dokumendid oleksid eelnevalt varundatud, kuna kõvaketta saab installiprotsessi käigus täielikult kustutada.
- Kui sinise ekraani tõrke põhjustab väike osa kõvaketta veast, ei lahenda Windowsi uuesti installimine probleemi. Selle osa peate leidma ja asendama.
Asendage vigane riistvara. Kui draiveri kontrollimine ja uuesti värskendamine probleemi ei lahenda, peate võib-olla riistvara eemaldama ja asendama. Kõigi muude kui RAM-i ja kõvaketta asendamine sülearvutis võib olla raskem ja kallim.
- Kui RAM-test näitab, et mälu on viga, peate uue RAM-i mälupulga võimalikult kiiresti välja vahetama.
- Kui kõvaketta skannimine annab kõvaketta tõrke tulemusi, peaksite oma andmed varundama ja installima uue kõvaketta. Kui Windows on sellele draivile installitud, peate Windowsi uuesti installima.
- Kui graafikakaarti ei õnnestu asendada, võib see olla kulukas. See on sülearvuti jaoks peaaegu võimatu. Lauaarvuti jaoks avage masin ja vahetage vana graafikakaart uue vastu välja.
Nõuanne
- Kui ilmub viga STOP, proovige esmalt arvutit vajaliku riistvara abil käivitada. Kui teie arvuti käivitub edukalt, proovige riistvaradraivereid parandada, installides või värskendades komponente.
Hoiatus
- Ärge muutke registrit ega käivitusprogramme ilma tehnilise abita.
- Enne viimase hea konfiguratsiooni taastamist või diagnostikaprogrammi käivitamist varundage andmed turvarežiimis välisele kettale.