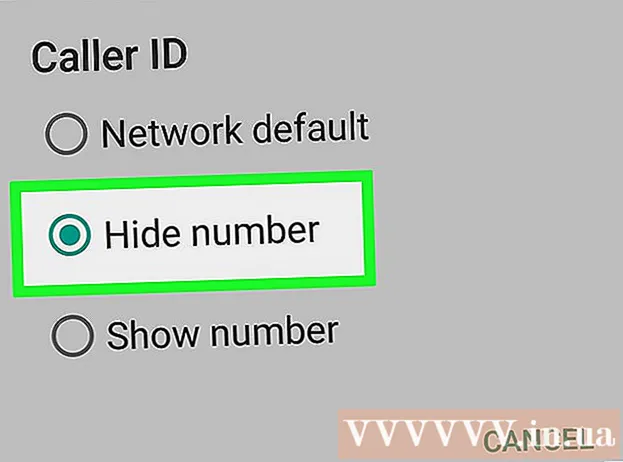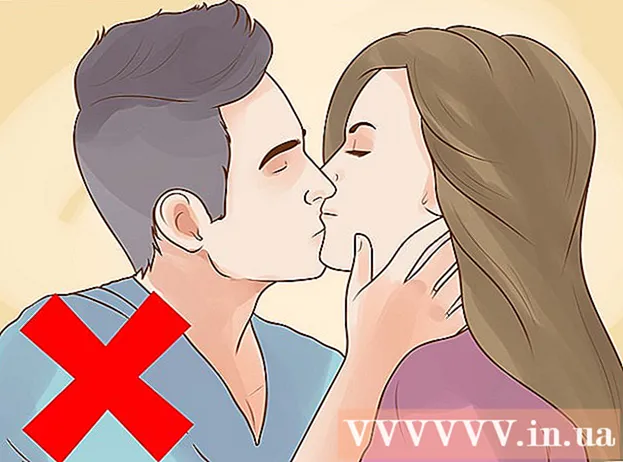Autor:
Louise Ward
Loomise Kuupäev:
4 Veebruar 2021
Värskenduse Kuupäev:
1 Juuli 2024
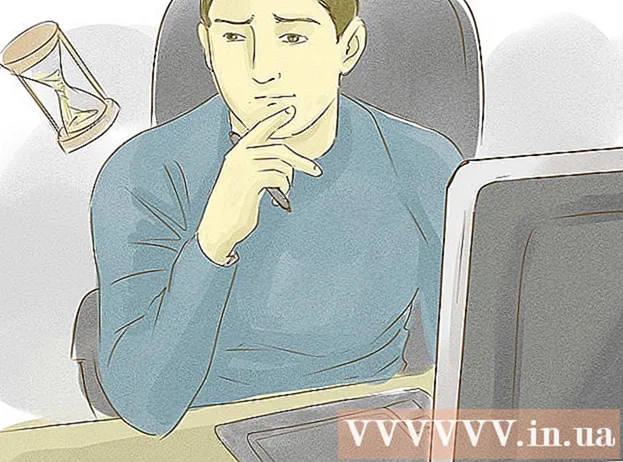
Sisu
See artikkel näitab, kuidas parandada failis või salvestusseadmes kirjutuskaitset, et saaksite faili sisu või mälus olevaid andmeid redigeerida. Selleks peate kasutama administraatori kontot. Mõnel salvestusseadmel, näiteks CD-R-ketastel, on vaikimisi kirjutuskaitse, mida te ei saa reguleerida.
Sammud
1. meetod 5-st: põhiline abinõu
Klõpsake ekraani vasakus alanurgas Windowsi logo.
Klõpsake Start-menüü vasakus alanurgas asuvat kaustaikooni.

Klõpsake ekraani vasakus alanurgas Windowsi logo.
Tüüp regedit Registriredaktori käsu otsimiseks arvutis avage Start.
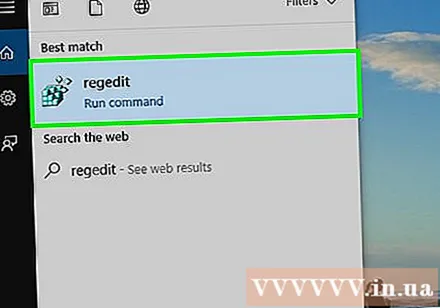
Klõpsake nuppu regedit akna avamiseks sinise mitme ploki ikooniga akna Start ülaosas.
Laiendage kausta "HKEY_LOCAL_MACHINE". Klõpsake akna vasakus ülanurgas olevast kaustast "HKEY_LOCAL_MACHINE" vasakul asuvat nooleikooni.
Märge: Selle kausta leidmiseks peate lohistama akna vasakul küljel asuvat paani liugurit ülespoole.
Laiendage kausta "SYSTEM".
Laiendage kausta "CurrentControlSet".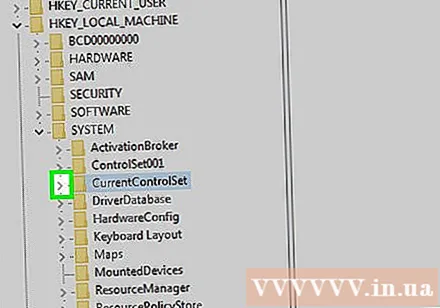
Valige kaust "Juhtimine". Valiku tegemiseks klõpsate kaustal.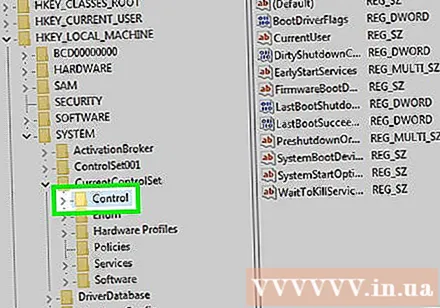
Klõpsake kaardil Muuda (Redigeeri) rippmenüü avamiseks akna ülaosas.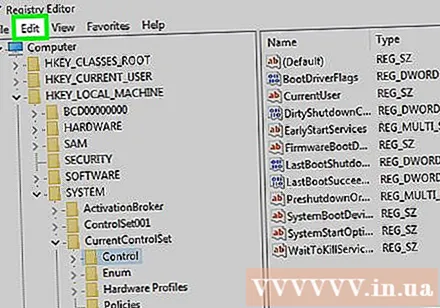
Valige uus (Uus) asub menüü ülaosas Muuda näitab.
Klõpsake nuppu Võti (Klahv) asub menüü ülaosas uus just kuvatud. Uus kaust (tuntud ka kui "Key") kuvatakse kaustas "Control".
Muutke kausta "võti" nime. Tüüp StorageDevicePolicies ja vajutage ↵ Sisestage.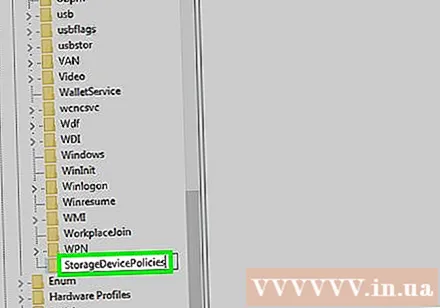
Looge kausta "key" uus DWORD-fail järgmiselt: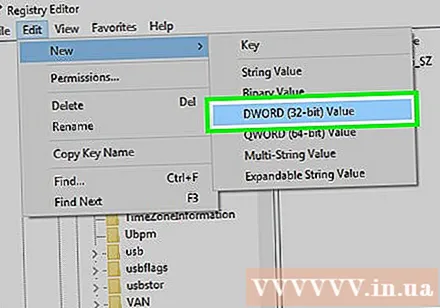
- Valige äsja loodud kaust "key" nimega "StorageDevicePolicies".
- Klõpsake nuppu Muuda
- Valige uus
- Klõpsake nuppu DWORD (32-bitine) väärtus
- Tüüp WriteProtect ja vajutage ↵ Sisestage.
Avage DWORD-väärtus topeltklõpsates. Ekraanil kuvatakse uus aken.
Muutke "Väärtus" arvuks 0. Valige väljal "Väärtus" number ja tippige 0 praeguse väärtuse asendamiseks.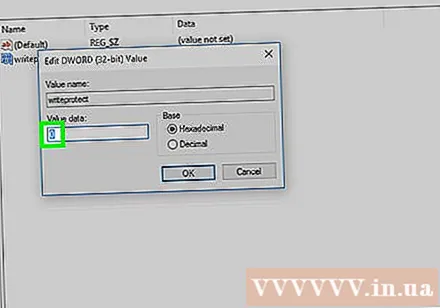
Klõpsake nuppu Okei. See parandab teie kirjutusseadmes kirjutuskaitstud vead.
- Kui USB või CD ei suuda endiselt andmeid kirjutada, peate andmete taastamiseks seadme viima andmete taastamise teenusesse.
Meetod 5/5: Parandage Maci salvestusseadmete kirjutuskaitse
Veenduge, et mäluseade oleks ühendatud. Enne jätkamist sisestage USB-kaabel, väline draiv või SD-mälukaart Maci.
- Kui kasutate uuemat Maci, on enne mäluseadme ühendamist vaja adapterit, mis kinnitaks selle ühte USB-C porti.
Klõpsake menüüd Mine valiku loendi avamiseks ekraani ülaosas.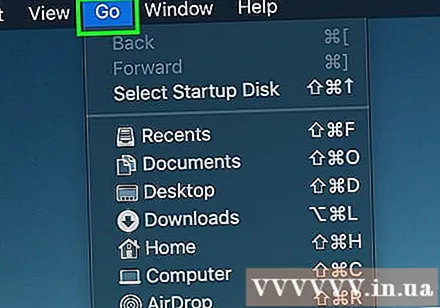
- Kui ei Mine Selle menüü kuvamiseks klõpsake ekraani ülaosas Maci dokis Finderi sinisel taustpildil või näoikoonil.
Klõpsake nuppu Utiliidid (Utilities) asub menüü allosas Mine näitab.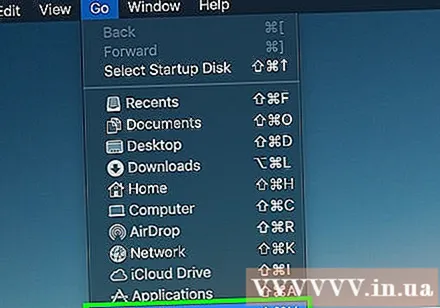
Avage Disk Utility, topeltklõpsates kõvaketta ikooni. Ekraanil kuvatakse uus aken.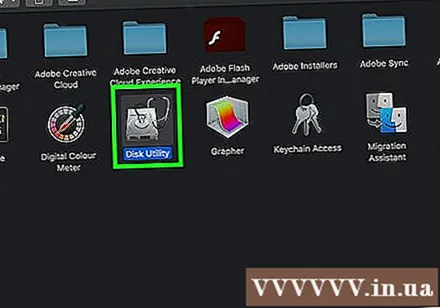
Valige salvestusseade, klõpsates selle nimel ketasutiliidi akna vasakus ülanurgas.
Klõpsake kaardil Esmaabi (Parandamine) kettadiabi akna ülaosas oleva stetoskoopi ikooniga.
Oodake, kuni teie Mac on skannimise lõpetanud. Kui seadme kirjutuskaitse on seadme tõrke tõttu lubatud, parandatakse viga ja saate seadet kasutada nagu tavaliselt.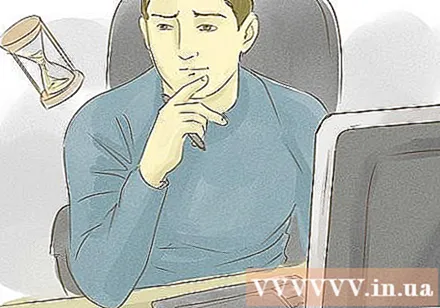
- Kui teie seadme probleem on seotud riistvaraga, peate salvestatud andmete taastamiseks seadme viima andmete taastamise teenusesse.
Nõuanne
- Tavaliselt tekivad kirjutamisvastased vead riistvaraliste piirangute tõttu (näiteks sisse lülitatud ainult kirjutuskaitstud liugur või kahjustatud osa) või sobimatu failisüsteemi vormingu tõttu.
Hoiatus
- Kui te pole administraator või soovite kirjutuskaitset parandada ainult kirjutuskaitstud seadmes (näiteks CD-R), ei toimi kirjutuskaitse parandamine.