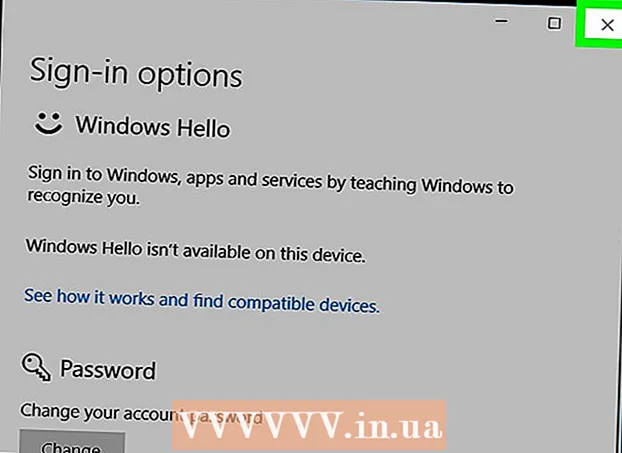Autor:
Peter Berry
Loomise Kuupäev:
12 Juuli 2021
Värskenduse Kuupäev:
1 Juuli 2024

Sisu
iMessage on Interneti kaudu iOS-i seadmete vahel saadetud sõnumid. Funktsiooni iMessage abil saavad iPhone, Mac, iPad ja iPod Touch seadmed sõnumeid vastu võtta, kui nad on ühendatud Wi-Fi (traadita võrgu) või 3G / 4G võrguga. Teie iDevice saadab iMessage'i sõnumid automaatselt, kui saadate tekstisõnumi teisele kasutajale, kui nad kasutavad ka iMessage'i.
Sammud
1. osa 5-st: saate aru põhitõdedest
Saatke iMessage'i sõnumeid rakenduse Messages abil. IMessage'i sõnumid saadetakse rakenduse Messages kaudu, nagu SMS-id. Samale isikule saadetud iMessage ja SMS on koondatud ühte vestlusesse.

Saatke sõnumeid Apple'i kasutajatele, kui nad ei kasuta operaatori SMS-teenust. iMessage ei loe tähemärkide arvu. Sobivad sõnumid saadetakse automaatselt. Erinevatele inimestele SMS-ide saatmisel pole vaja vahetada.- Teistele iMessage'i kasutajatele saadetud sõnumid on sinised. SMS-sõnumid on rohelised.

Aktiveerige iMessage kõigis Apple'i seadmetes. iMessage saadetakse kõigile teie ühendatud Apple'i seadmetele, kui neil on võrk. iMessage pole teie Android-seadmes ega Windowsi arvutis saadaval.
IMessage'i kasutamiseks looge ühendus WiFi või mobiilse andmesidega. iMessage nõuab võrguühendust. Selle funktsiooni kasutamiseks peate ühenduse looma WiFi või 3G / 4G võrguga. Kui teie iPhone'is pole võrku, lülitub iMessage SMS-režiimi. Kui teie iPod või iPad pole WiFi-ga ühendatud, ei saa te iMessage'i kasutada.
- iMessage ei kohalda operaatori sõnumside tasusid. iMessage kasutab mobiilset andmesidet, kui teil pole WiFi-d.
2. osa 5-st: lülitage iMessage sisse

Looge Apple ID. iMessage nõuab tasuta Apple ID-d. Logite igasse seadmesse selle ID-ga sisse. iMessage sünkroonitakse kõigis teie seadmetes.- Apple ID saate kohe luua tasuta. Konto kinnitamiseks peate sisestama kehtiva e-posti aadressi.
Logige oma iOS-i seadmesse sisse Apple ID-ga. Kui teil on Apple ID, saate seda kasutada oma iPhone'i, iPadi või iPod Touchi sisselogimiseks. Mitmesse seadmesse sisselogimiseks võite kasutada oma ID-d.
- Avage rakendus Seaded ja valige "Sõnumid".
- Lülitage sisse „iMessage” ja valige käsk „Kasuta iMessage’i jaoks oma Apple ID-d” (ainult iPhone).
- Sisestage oma Apple ID ja parool. Aktiveerimine võib võtta aega.
Aktiveerige iMessage oma OS X-arvutis. IMessage'i saate saata ja vastu võtta OS X arvutist, kus töötab Mountain Lion või uuem versioon.
- Avage rakendus Messages. Selle leiate Docki ribalt või kaustast Applications.
- Klõpsake nuppu "Sõnumid" ja valige "Eelistused".
- Veenduge, et teie Apple ID oleks valitud. Kui te ei logi sisse oma Apple ID-ga, vajutage nuppu + ja logige sisse.
- Valige "Luba see konto". Nüüd saate iMessage'i saata ja vastu võtta.
3. osa 5-st: sõnumite saatmine ja vastuvõtmine
Seadistage aadress, kuhu saate sõnumeid vastu võtta. IPhone'i telefonides saab iMessage'i saata teie telefoninumbrile või e-posti aadressile. Kui teie kontoga on seotud mitu e-posti aadressi, saate valida, milliseid aadresse soovite kasutada.
- Avage oma seadme rakendus Seaded ja valige „Sõnumid”.
- Valige "Saada ja võta vastu" ning seejärel valige kasutatav aadress. Samuti saate lisada e-posti aadressi, millele soovite sõnumeid saada. Korraga saate kasutada ainult ühte seadmega seotud Apple ID e-posti aadressi.
- Valige aadress või telefoninumber, kust soovite sõnumi saata.
Avage rakendus Messages. Sarnaselt SMS-sõnumitele saadetakse iMessage rakenduse Messages abil.
Vestluse alustamiseks valige nupp "Koosta". Võite alustada uut vestlust kellegagi, kes on teie kontaktiloendis. See oleks iMessage'i vestlus, kui nad kasutaksid ka iMessage'i.
Valige nupp "Saada". Nupu Saada värvi vaadates saate teada, kas sõnum on tavaline SMS või iMessage. Kui nupp on sinine, saadetakse sõnum iMessage'ina. Kui nupp on roheline, saadetakse see SMS-iga.
- iPad ja iPod saavad sõnumeid saata ainult teistele iMessage'i kasutajatele.
Lisage pilte ja videoid. Saate meediumifaili sõnumile lisada nagu tekst. iMessage võimaldab neid saata ilma operaatori multimeediasõnumiteenuse tasudeta.
- Valige vestluse vasakus alanurgas nupp Kaamera.
- Kõigi seadmes olevate piltide ja videote vaatamiseks valige Fotokogu.
- Valige pilt või video, et see oma sõnumisse lisada.
- Saada sõnum. Kui saadate sõnumeid mobiilse andmeside kaudu, võtab see operaatori sõnumside tasusid.
4. osa 5-st: kasutage rohkem iMessage'i
Häälsõnumite saatmine iMessage'i abil. Häälsõnumeid saate saata iMessage'i kontaktidele. Selle funktsiooni jaoks on vajalik iOS 8 või uuem versioon.
- Avage vestlus Messages.
- Hoidke paremas alanurgas olevat mikrofoninuppu all.
- Vajutage ja hoidke all ning öelge sõnum, mille soovite salvestada.
- Salvestatud sõnumi saatmiseks pühkige ülespoole.
Esitage kaarditeave. Saate jagada oma asukohta Apple Mapsist mis tahes iMessage'i kontaktiga.
- Avage rakendus Maps ja leidke asukoht, mida soovite jagada.
- Valige paremas ülanurgas nupp Jaga.
- Valige valikute loendist "Sõnum". Asukoha saatmiseks valige nupp "Saada". Kui saaja lindistab vestluse ajal kaarti, avab see rakenduse Maps.
Lülitage iMessage'i eelvaade oma seadme lukustuskuval välja. Vaikimisi kuvatakse sõnumi eelvaade teie seadme lukustuskuval. Kui soovite privaatsust suurendada, saate need välja lülitada.
- Avage rakendus Seaded ja valige käsk „Märguanded”.
- Valige "Sõnumid" ja kerige seejärel jaotiseni "Kuva eelvaated". Lülita see välja.
Seadistage vanade iMessage'i sõnumite automaatne kustutamine. Vanad sõnumid võivad võtta palju seadmeruumi, eriti lisatud videod ja pildid. Vaikimisi salvestab teie seade kogu sõnumite ajaloo. Kui kasutate iOS 8 või uuemat versiooni, saate oma iOS-i seadme seadistada vanade sõnumite automaatseks kustutamiseks.
- Avage rakendus Seaded ja valige "Sõnumid".
- Valige "Säilita sõnumid" ja valige "30 päeva" (30 päeva) või "1 aasta" (1 aasta). Teilt küsitakse, kas soovite seadmes kustutada sõnumid, mis on vanemad kui määratud tähtaeg.
Kui te ei soovi märguandeid saada, lahkuge grupivestlusest. Kui te ei soovi märguandeid saada, võite sõnumirühmast lahkuda. See töötab ainult siis, kui kõik liikmed, kes kasutavad iMessage'i ja iOS 8 või uuemat versiooni.
- Avage vestlus, millest soovite lahkuda.
- Valige paremas ülanurgas „Üksikasjad”.
- Kerige alla ja valige „Lahku sellest vestlusest“. Kui valik on hall, ei kasuta vähemalt üks liige iMessage'i iOS 8 või uuemas seadmes.
Sõnumi lugemise kuvamiseks või peitmiseks lubage / keelake jaotis "Lugemiskviitungid". Kõik iMessage'i kontaktid näevad, kas olete nende viimase sõnumi läbi lugenud. Selle funktsiooni saate keelata, kui te ei soovi teavet jagada.
- Avage rakendus Seaded ja valige "Sõnumid".
- Vajadusel lubage / keelake "Saada lugemisviisid".
5. osa 5-st: Tõrkeotsing
Ühenduse kontrollimine. iMessage nõuab Interneti-ühendust. Kui te ei pääse ühelegi veebisaidile juurde, on viga võrguühenduses, mitte iMessage'is. Proovige traadita võrku lahti ühendada ja seejärel uuesti ühendada. Samuti saate seadme taaskäivitada.
- IMessage'i teenuse olekut saate kontrollida aadressil.
Kui te ei saa tavalisi tekstsõnumeid saata, kontrollige oma iMessage'i seadeid. Mõnikord võivad mõned iMessage'i seaded põhjustada teenusega probleeme.
- Avage oma iOS-i seadmes rakendus Seaded ja valige "Sõnumid".
- Veenduge, et valik "Saada SMS-ina" on aktiveeritud. See tagab sõnumite saatmise SMS-ina, kui iMessage pole saadaval.
- Valige "Tekstsõnumi edastamine" ja lülitage kogu edastamine välja. Edastamine võimaldab teil SMS-sõnumeid saata ja vastu võtta mis tahes iCloudi seadmes, kuid see põhjustab ka probleeme.
Kontrollige kuupäeva ja kellaaja seadeid. iMessage ei saa toimida ja loob ühenduse valede kuupäeva ja kellaaja seadetega iMessage serveritega.
- Avage rakendus Seaded ja valige „Üldine“.
- Valige "Kuupäev ja kellaaeg", seejärel kontrollige, kas ajavööndi seade on õige.
Taaskäivitage seade, kui see sõnumeid ei saada ega võta vastu. Kiire taaskäivitamine parandab mõnikord iMessage'i tõrke. Vajutage ja hoidke iOS-seadme nuppu Unerežiim / äratus (toitenupp) all. Seadme väljalülitamiseks kasutage liugurit Toide. Seadme uuesti sisselülitamiseks hoidke toitenuppu all.
Kui iMessage jätkab ebaõnnestumist, tehke süsteemi taastamine. Mõnikord on süsteemi taastamine ainus viis vea parandamiseks iOS-i seadmes. Varukoopiaid saate luua iTunes'i abil ja pärast taastamist oma andmete kaitsmiseks alla laadida.
- Ühendage oma iOS-seade arvutiga ja avage iTunes. Valige oma iOS-i seade ülemise rea nuppudest.
- Valige nupp Varunda kohe. See loob teie arvutisse teie iOS-i seadme varukoopia.
- Valige nupp Taasta iPhone / iPad / iPod ... (Taasta iPhone / iPad / iPod ...).
- Oodake, kuni seade taastub ja uuesti installitakse. Valige seadme seadistamisel just loodud varukoopia.
Kui lülitate muu kui Apple'i telefoni, lülitage iMessage välja. Enne telefoni vahetamist lülitage iMessage välja, vastasel juhul ei saa te iMessage'i vanadelt kontaktidelt tekstsõnumeid vastu võtta.
- Kui hoiate endiselt oma iPhone'i, avage rakendus Seaded ja valige "Sõnumid". Lülitage „iMessage” välja. IMessage'i server võtab muudatuse töötlemiseks aega.
- Kui te ei kasuta enam oma iPhone'i, minge aadressile ja sisestage oma telefoninumber. Uuele telefonile saate koodiga SMS-sõnumi. IMessage'i väljalülitamiseks sisestage see kood oma veebilehe teisele väljale.