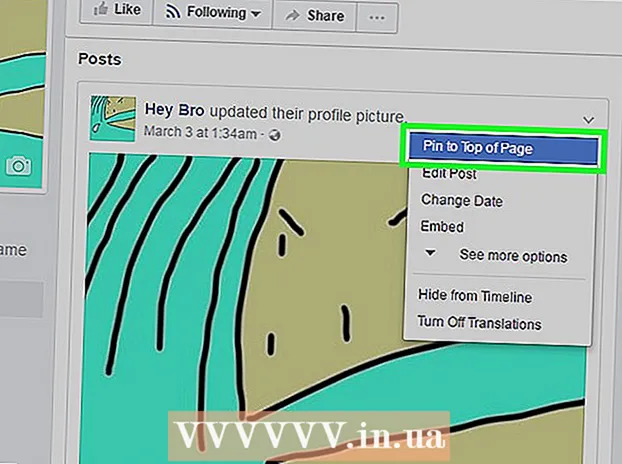Autor:
Lewis Jackson
Loomise Kuupäev:
5 Mai 2021
Värskenduse Kuupäev:
1 Juuli 2024

Sisu
Snapchat on populaarne suhtlusvõrgustik ja sõnumside rakendus iOS-i ja Androidi operatsioonisüsteemides; Otse rakenduses saate fotodele ja videotele lisada rohkem efekte. Snapchatis animeerimiseks saate kasutada objektiivi koos näoefektidega, kasutada filtreid, proovida näovahetust, lisada teksti, kaunistada kleebiste või emotikonidega. või kasutage joonistamisfunktsiooni. Proovige julgelt erinevaid võimalusi ja vaadake, kuidas valmistoode välja näeb!
Sammud
1. osa 7-st: Objektiivi kasutamine - näoefektid
Mõista objektiivi. Kõige populaarsem objektiiv oli üks Snapchati varajastest mõjudest: vikerkaare vabastamine. Hiljem uuendas Snapchat regulaarselt uusi objektiivi efekte, nagu näovahetus, paljude loomade näod, tähemärgi vahetamine, näo moonutamine, "Sünnipäevapidu" ja palju muid efekte. .
- Läätsed on näotuvastuse ajal rakendatavad eriefektid, nii et saate vaadata, kuidas teie toimingud mõjutavad läätse efekti otse ekraanil. Kuna läätsed suhtlevad nii tihti, peate konkreetse efekti loomiseks järgima teatud liikumisi (näiteks avage suu, nii et vikerkaar voolab suust välja nagu juga). Snapchat pakub iga päev 10 tasuta läätsefekti ja neid muudetakse iga päev. Kui olete ostnud objektiivi, saate seda kasutada igal ajal, kui soovite.
- Objektiivi kasutatakse enne pildistamist või pildistamist Snapi tegemiseks, samas kui funktsioon Filters lisatakse pärast Snapi olemasolu. Läätsede ja filtrite efekte saate kasutada korraga.

Mõistke objektiivi piiranguid mobiilseadmetes ja riistvaras. Objektiivi funktsioon ei ühildu enamiku Android-telefonidega ja on saadaval ainult uuemates iPhone'ides (kuigi viimasel ajal on mõningaid vastuolusid olnud). Ilma uuema seadmeta pole tõenäoline, et te ei saaks objektiivi funktsiooni kasutada. Isegi kui saadaval on uuem seade, on selle funktsiooni mittetoimimise võimalus.- Algne iPhone 4 ja iPad ei toetanud objektiivi funktsiooni. Kuid paljud kasutajad ütlesid, et nad ei saa Lensit kasutada mõnes seadmes, mis peaks seda funktsiooni toetama.
- Objektiivi toetab Android 4.3 või uuem Android-telefon. Isegi pärast seadme uusima versiooni värskendamist teatasid mõned kasutajad, et see funktsioon ei tööta endiselt.

Snapchati värskendused. Veenduge, et kasutate objektiivi funktsioonile juurdepääsu saamiseks Snapchati uusimat versiooni. Snapchati saate värskendada App Store'is või Google Play poes.- Selle rakenduse värskendamise kohta leiate lisateavet Snapchati uuendamisest.

Lülitage Snapchatis sisse Selfie režiim ("Tee selfie"). Lääts töötab vastavalt näotuvastuse mehhanismile ja lisab seejärel efekte. Võite kasutada nii tagumist kui ka esikaamerat, kuid lihtsaim viis on seda proovida esikaameral. Rakenduse avamisel käivitatakse teie tagumine kaamera koheselt. Esikaamera saate sisse lülitada kahel viisil:- Puudutage eesmise kaamera sisselülitamiseks paremas ülanurgas olevat ikooni (ring koosneb kahest noolest). Kaamerate vahel vahetamiseks võite ekraani ka topeltpuudutada.
Hoidke telefoni eemal, et näeksite kogu oma nägu. Objektiivid toimivad kõige paremini siis, kui näete kaadris kogu oma nägu.
- Pealegi peate tagama hea valgustuse, et see ei mõjutaks näotuvastust.
Vajutage ja hoidke oma nägu ekraanil, kuni kogu geomeetria on valmis. Hetke pärast skannib rakendus teie nägu ja ekraani allservas kuvatakse valikud Lens.
- Veenduge, et kogu teie nägu oleks ekraanil ja te hoiate telefoni kindlalt. Võimalik, et peate ekraani paar sekundit all hoidma või isegi paar korda proovima, kuni funktsioon sisse lülitatakse. Kui näete ainult näotuvastusraami, peaksite valgustust uuesti reguleerima.
Valige objektiivi efekt, mida soovite kasutada. Saadaoleva efekti valimiseks pühkige vasakule / paremale. Snapchat värskendab objektiivi iga päev, nii et teil on alati uusi võimalusi.
- Mõned levinud objektiivid, millega sageli kokku puutute, on: vikerkaare langusefekt, karjumine, zombie, "armunud", nutt.
- Efekt „Sünnipäevapidu“ aktiveeritakse teie sünnipäeval (kui see on lubatud Sünnipäevapidu menüüs Seaded). Efekti saate kasutada oma sõprade sünnipäevadel - otsige lihtsalt kasutajanime kõrvalt koogiikooni, mida kasutatakse nende sünnipäeva teatamiseks, ja puudutage sellele juurdepääsemiseks ikooni. mõju kohe.
- Kuna Snapchat muudab objektiivi igapäevaselt, ei pruugi teie kasutatavad efektid saadaval olla. Proovige päeva või kahe pärast uuesti kontrollida, kas efekt avaldub.
Järgige valitud objektiivi juhiseid. Paljud objektiivid kuvavad efekti loomiseks lühikese käsu. Vikerkaare vabastamise efekti kasutamiseks peate näiteks suu lahti tegema.
Tehke Snapchatis fotosid või salvestage videoid. Kui olete valmis, võite foto tegemiseks vajutada kas ekraani allosas asuvat nuppu Pildista (sel juhul näete valitud efekti pilti) või filmi salvestamiseks vajutada ja hoida. (kuni 10 sekundit). Lenssi efekt ilmub ka filmis.
- Fotode jaoks näete pildi vasakus alanurgas ringis sümbolit 3. Puudutage, et valida, mitu sekundit (kuni 10) soovite fotot kuvada.
- Snapchatis Lens'i efekti abil filmide salvestamiseks peab Android-seade töötama versiooniga 5.0 või uuem. iPhone 4, 4S ja iPad 2 ei toeta seda efekti. Isegi ühilduvate seadmete korral on endiselt palju kasutajaid, kes ei saa objektiivi funktsiooni kasutada.
- Kaaluge efektide (tekst, joonised, emotikonid ja kleebised) lisamist. Objektiivi funktsiooni abil (mida käsitletakse järgmistes jaotistes) saate fotodele / videotele lisada muid efekte.
Saada fotosid / videoid. Pärast Snapi tegemiseks foto või video jäädvustamist võite need saata oma Snapchati kontaktidele, postitada lugu (nähtav ainult 24 tunniks) või salvestada foto / video postitamata, nagu tavaliselt. .
- Fotode / videote salvestamiseks postitamata puudutage ekraani vasakult allapoole teist ikooni noolte ja kriipsudega.
- Loo postitamiseks kasutatakse kolmandat ikooni ekraani vasakust allapoole ja kasti ning plussmärki - see on nähtav ainult 24 tundi neile, kellel on lubatud seda näha.
- Puudutage nuppu Saada (Saada) sinises paremas alanurgas, et valida, kellele soovite fotosid / videoid saata. Võite ka postitada lugusid.
- Kui olete adressaadi valinud, puudutage foto / video saatmiseks paremas alanurgas sinist noolt.
2. osa 7-st: filtrite kasutamine
Mõistke filtrit. Pärast foto / video jäädvustamist lisatakse Snapchati filtrid, mis lisavad fotole või videole sära minimaalse vaevaga. Filtri nägemiseks pühkige lihtsalt ekraani vasakule või paremale või lugege allolevat teavet.
Veenduge, et Snapchati rakendus oleks ajakohane. Kõigi filtrite nägemiseks peate värskendama Snapchati uusimale versioonile. Kui te pole mõnda aega oma rakendust värskendanud, aitab see teil näha rohkem filtreid. Rakendust saate värskendada Google Play poes või iPhone'i App Store'is.
- Selle rakenduse värskendamise kohta lisateabe saamiseks vaadake, kuidas Snapchati värskendada.
Lülitage filter sisse. Menüü avamiseks pühkige kaamera ekraanil alla ja puudutage paremas ülanurgas olevat ikooni Seaded (Seadistamine).
- Kerige alla ja valige Halda eelistusi (Halda valikuid) menüü jaotises "Lisateenused".
- Lükake külgliugurit Filtrid (Filter) asendisse "Sees". Liugur on nüüd roheline.
Lülitage Snapchatis sisse asukohateenused. Kui soovite filtreid kasutada, peate oma asukoha Snapchatile edastama. Mõni filter peab teie asukohale juurde pääsema, näiteks linna- või temperatuurifiltrid.
- IOS - avage rakendus Seaded. Kerige alla ja valige Privaatsus (Private) ja valige siis Asukohateenused (Asukohateenused). Lükake külgliugurit Asukohateenused olekusse „Sees”, kui see pole roheline. Järgmisena kerite alla ja valige Snapchati siis puudutage Rakenduse kasutamise ajal (Rakenduse kasutamise ajal).
- Android - avage rakendus Seaded. Valige asukoht ja lubage menüü ülaosas valik „Asukoht”.
Tehke pilte või salvestage videoid. Alustage järgmise kaamera ekraaniga. Foto tegemiseks puudutage suurt ringi; Video salvestamiseks kuni 10 sekundit hoidke ringi. Fotode jaoks puudutage ekraani vasakus alanurgas olevas ringis ikooni '5', et valida, kui kaua foto enne selle kadumist ilmub - kuni 10 sekundit. Kui soovite video vaigistada, saate ekraani vasakus alanurgas valida helinupu.
Lisage fotodele või videotele filtreid. Erinevate filtrite lisamiseks pühkige fotot paremale või vasakule. Asukohaga seotud filtreid ei kuvata, kui Asukohateenused pole sisse lülitatud. Saadaolevate filtrite nägemiseks pühkige vasakule või paremale.
Lisage geofiltrid. Need filtrid kuvatakse teie praeguse asukoha põhjal.
- Linnafilter - sisaldab tavaliselt mitut versiooni, mis esindavad linna, milles viibite (tavaliselt linna nimi).
- Kogukonna filtrid - sisaldab Snapchati heakskiidetud tööd, mida igaüks saab oma asukoha jaoks pakkuda, nii et näete ka neid. Kasutajad ei tohi siiski brändilogosid seada.
- Tellitav filter - ettevõtted või kasutajad saavad maksta saidipõhise filtri kujundamise eest. Sellisel juhul on lubatud kaubamärgi logod.
Proovige videopõhist filtrit. See filtrite rühm muudab video olekut ja heli.
- Tagasikerimine - 3 noolt vasakule, see filter võimaldab videot, sealhulgas heli, tagasi kerida.
- Kiire edasiliikumine - küülikuikoon (ridu pole), video ja heli kiirendamine (kuid mitte nii kiiresti kui kiirem edasiliikumine).
- Kiirem edasiliikumine - küülikuikoon, mis asub kahe rea vahel, seda filtrit kasutatakse video kiiruse kahekordistamiseks. Heli on ka palju kiirem.
- Aeglane liikumine - teoikoon, see filter aeglustab videot ja heli.
Proovige andmeid (andmed) filtreerida. See filtrite rühm tõmbab fotole / videole teabe lisamiseks andmeid foto / video tegemise ajast.
- Aku kestvus - see filter on seotud teie kasutatava seadme aku olekuga. Sellel on roheline naeratuse ikoon ja see on täis, kui aku on täis; või ikoon on punane ja tühi, kui seadme aku on äärmiselt tühi.
- Kellaaeg või kuupäev - see filter võimaldab teil piltide või videote tegemiseks lisada kellaaja või kuupäeva. Kuupäevale lülitumiseks puudutage kuvatavat kellaaega. Puudutage uuesti kuupäeva paigutuse kohandamiseks.
- Temperatuur - lisab praeguse asukohaga seotud temperatuuri. Puudutage temperatuuri, et valida Fahrenheiti asemel Celsius.
- Kiirus - lisab liikumiskiiruse fotode / filmide tegemise ajal. Kui te ei liigu, on see 0 KM / H või 0 MPH - mõõtühiku muutmiseks puudutage numbrit.
Proovige värvifiltrit (värv). See filtrite rühm muudab foto või video värve.
- Mustvalge - muudab foto või video mustvalgeks.
- Vanaaegne või küllastunud - muudab teie foto või video küllastatuks ja vananenud.
- Seepia - põhjustab foto või video kuldpruuni värvi.
- Bright - muudab foto või video heledamaks.
Proovige lisada rohkem filtreid. Mitme filtri kasutamiseks pühkige kõigepealt lemmikfiltri valimiseks.Järgmiseks vajutage ühe sõrmega fotot ja hoidke seda sõrmega.
- Saate kasutada kuni 3 filtrit pildi kohta (Geofilter, Data, Color) ja 5 filtrit video jaoks (Geofilter, Data, Color, Rewind ja ühte kolmest kiirusfiltrist).
3. osa 7-st: näovahetus
Näovahetuse valikute leidmiseks lülitage sisse läätse efekt. Lenssi efektil Snapchatis on kaks erinevat näo vahetamise võimalust: saate vahetada nägusid samas kaadris olevaga või vahetada nägusid seadmesse salvestatud fotodega.
- Objektiivi sisselülitamiseks hoidke Snapchati kaamera ekraanil nägu all. Hetke pärast kuvatakse ekraani allservas efekti Lens.
Järgmise inimesega nägude vahetamiseks puudutage kollase näo vahetamise valikut. Selle objektiivi efekti leiate loendi lõpust koos kahe naerunäo ikooniga.
Näo asetamiseks liigutage malli ekraanil. Kui valite kollase näovahetuse objektiivi, näete ekraanil kahte naerunäo mustrit. Liigutage mall kahte näoasendisse ja Snapchat vahetab need omavahel.
- Su nägu ilmub sõbra kehale ja vastupidi!
Telefoni salvestatud fotodega nägude vahetamiseks valige Purple Face Swap Lens. See objektiiv kuvatakse loendi lõpus koos naerunäo ja kaameraikooniga. Pärast selle efekti valimist skannib Snapchat teie seadmes olevad fotod ja leiab vahetatavate nägudega fotod.
Puudutage nägu, millega soovite vahetada. Snapchat skannib teie foto ja leiab näoga foto. Te ei saa ise fotosid valida, võite tugineda ainult Snapchati näotuvastusele.
- See efekt vahetab olemasoleva näo pildil praegu kaameras olevaga - üsna nagu omaenda objektiivi stiili loomine sealsamas!
4. osa 7-st: teksti lisamine
Lisage fotodele või videotele tekst. Puudutage fotot või videoklippi. Sisestage sõnum ja vajutage siis Valmis, Sisestage või puudutage ekraani. Tekst lisatakse automaatselt kaadri keskele.
Lülitage tekstiefekt sisse, puudutades ekraani paremas ülanurgas ikooni "T". See suumib, joondab keskele / vasakule või eemaldab tiitririba.
- Lehe keskel oleva teksti joondamiseks puudutage teist korda ikooni "T".
- Kui soovite algsõnast aru saada, puudutage kolmandat korda sümbolit "T".
Teksti teisaldamine, suuruse muutmine ja pööramine. Teksti liigutamiseks puudutage ja lohistage. Suumimiseks kitsendage teksti puudutades kahte sõrme. Suurendage teksti suurendamiseks. Pöörake tekstil kaks sõrme korraga, et pöörata see soovitud nurga alla.
Muutke teksti või fondi värvi. Puudutage teksti ja ekraanil kuvatakse klaviatuuriga värvipalett. Puudutage värvipaletti fondi värvi muutmiseks. Kui olete valmis, valige Valmis, Sisestage või puudutage ekraani.
- Kui soovite tähte või sõna muuta, valige täht või sõna ja puudutage värvi muutmiseks värvipaletti.
5. osa 7-st: kleebiste, emotikonide ja Bitmoji lisamine
Lisage kleebised, emotikone või Bitmoji. Puudutage ekraani ülaosas nuppu Kleebised (see näeb välja nagu kleepuva märkuse ikoon, vasakul ikoonist “T”). Eri tüüpi kleebiste nägemiseks pühkige loendit vasakule ja paremale. Kerige valiku nägemiseks alla. Emotikonide puudutamisel lisatakse see fotole ja lohistatakse seejärel sõrmega soovitud asukohta. Saate lisada nii palju kleebiseid kui soovite.
- Kleebise suumimiseks libistage sõrmi kokku või libistage kaks sõrme suumimiseks. Samuti saate kleebist pöörata, asetades kaks sõrme otstesse ja pöörates samal ajal.
Kinnitage kleebised klipis olevate objektide külge. Kui vajutate ja hoiate videoklipil kleebist, siis video peatatakse ja saate kleebise kaadris oleva objekti kohal lohistada. Visake objektil kleebis kleepimiseks kleebiseks ja kleebis jälgib objekti, kui see üle ekraani liigub.
Proovige kleebiste või emotikonidega filtri kujundamise näpunäiteid. Kõigepealt valite kleebise. Järgmisena suurendate kleebist, et kaotada oma esialgne kuju, asetades fookuse kleebise või emotikoni servale. Hägusat serva saab kasutada fotode või filmide spetsiaalse filtrina.
Tehke kleebiseid. Puudutage ekraani ülaosas kääride ikooni ja seejärel kasutage sõrme video teatud osade, näiteks inimese näo, kontuurimiseks. Nüüd, kui olete kleebise loonud, saate oma sõrmega ekraanil suvalises kohas liikuda.
- Teie loodud kleebis ilmub menüü ülaossa Kleebised kui puudutate memoikooni.
- Foto kleebise saate eemaldada, hoides seda ja kleepides seda üle märkmikuikooni, mis tavaliselt muutub kleebise lähemale viimisel prügikastiikooniks.
6. osa 7-st: joonistamisfunktsiooni kasutamine
Joonistage fotole või videole. Puudutage ekraani paremas ülanurgas värvipliiatsiikooni. Valige paletist värv. Puudutage joonistamiseks ekraani. Kui olete valmis, puudutage uuesti värvipliiatsiikooni.
- Kui te pole äsja joonistatuga rahul, puudutate värvipliiatsiikoonist vasakul tagasivõtmise nuppu (vasakule kaardus nooleikooniga).
Leidke varjatud värvid. Kuigi must ja valge on Androidi sisse ehitatud, ei näita iOS-i värviliugur neid kahte värvi. Valgeks saamiseks lohistage värviliugurit vasakusse ülanurka. Musta värvi saamiseks lohistage värvi liugur allapoole keskmisse nurka. Halli värvi saamiseks lohistage värviliugurit vasakusse alanurka. Värvide valimiseks, mida ei näidata (nt kahvaturoosa või Burgundia), liigutage värviliugurit üle ekraani.
- Android-seadmetel on ka "läbipaistvad" värvid. Peate lihtsalt ekraani vajutama, kuni kuvatakse täisvärvipalett, seejärel valige "läbipaistev" värv.
7. osa 7-st: vana versiooni kasutamine
Pildista. Järgige neid samme, kui teil on Snapchati vana versioon ja te ei soovi seda värskendada.
Lisage fotole seepiafilter. Tekstikasti avamiseks puudutage fotot ja tippige seejärel Seepia ....
- Peab kirjutama ellipsi.
Lisage fotole mustvalge filter. Tekstikasti avamiseks puudutage fotot ja tippige seejärel b & w ....

Lisage pildile negatiivne filter. Tekstikasti avamiseks puudutage fotot ja tippige seejärel Negatiivne .... reklaam
Nõuanne
- Fondi värvi muutmine: tippige tekst ja valige siis sõna või märk, mille värvi soovite muuta.
- Salaja ekraanipildi tegemiseks: lülitate oma telefonis sisse lennurežiimi, puudutage nuppu "lugu" allalaadimiseks, seejärel puudutage "loo" vaatamiseks ja ekraanipildi tegemiseks. Nii ei saa inimene, kes teile "loo" esitas, ekraanipildi teatise.
- Muusika lisamiseks avage muusikarakendus nagu Spotify, valige laul, avage Snapchat ja seejärel salvestage video.
- Kahe filtri lisamiseks peate tegema foto, valima filtri, hoidma selle filtri ekraani ja pühkima teise filtri valimiseks.
- Emotika liikumiseks videos peate valima emotikoni, teisaldama selle soovitud objekti juurde ja vabastama.
- Snapcode'iga fotoga sõprade leidmiseks kärpige foto nii, et see näitaks ainult Snapcode'i. Järgmisena avage Snapchat, valige Lisa sõbrad, valige sõprade lisamine Snapcode'i abil ja seejärel valige foto Snapcode'iga. Snapcode'i abil sõprade leidmiseks avage Snapchatt, suunake kaamera oma sõbra Snapcode'i poole, hoidke koodi all ja siis leidke sõpru.
- Filmi salvestamine käed-vabad süsteemiga (iOS-i jaoks): minge süsteemi seadetesse, valige Juurdepääsetavus, valige Abistava puutetundlikkuse loomine, valige Loo uus žest, hoidke sõrme ja määrake nimi on Snapchat. Nüüd avage Snapchatis lihtsalt ruut ringiga, leidke valik, valige Snapchat, liigutage ringi nupul oleva punktiga punkti ja vabastage.
- Peidetud värvide leidmiseks: iOS-is teete pildi, minge värvipaletile ja seejärel kerige valge leidmiseks üles vasakule ülanurka ja vasakule allapoole, et leida must. Androidis pildistate, hoiate värvipaletti ja teil on läbipaistev värv.
- Reisirežiimi sisselülitamiseks minge aadressile Seaded (Seadistamine), kerige alla Halda eelistusi (Halda valikuid) jaotises Lisateenused ", seejärel lülitage see sisse Reisirežiim (Reisirežiim). See aitab teil mobiilset andmesidet vähendada.
- Klõpsake joonistamise tööriistaribal pliiatsiikooni. Kui klõpsate allpool oleval südameikoonil, saate joonistada mitmesuguste südamekujudega.