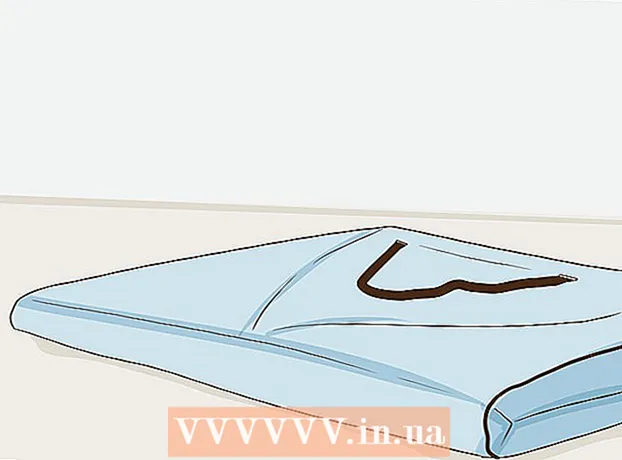Autor:
Louise Ward
Loomise Kuupäev:
3 Veebruar 2021
Värskenduse Kuupäev:
1 Juuli 2024
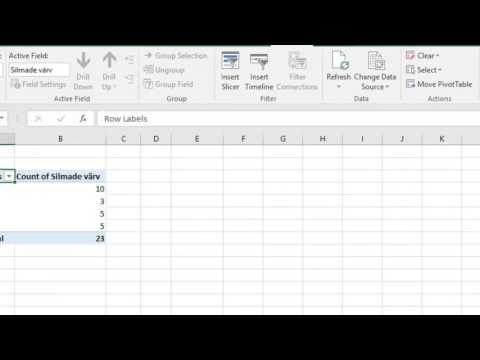
Sisu
Selles artiklis õpetab wikiHow, kuidas seadistada ja kasutada Microsoft Exceli nii Windowsi kui ka Maci arvutites.
Sammud
1. osa 5-st: ettevalmistamine
Installige Microsoft Office kui teil seda pole. Microsoft Exceli ei levitata iseseisva programmina, vaid see on osa Microsoft Office'i tarkvarapaketist.

Avage mis tahes Exceli dokument, topeltklõpsates seda. See dokument avaneb Exceli aknas.- Jätke see samm vahele, kui soovite uue Exceli dokumendi luua ja avada.
Avage Excel. Klõpsake või topeltklõpsake tumesinisel taustal valget Exceli rakenduse ikooni X.

Vajadusel valige mall. Kui soovite kasutada Exceli malli (näiteks eelarvemalli), kerige allapoole, kuni leiate malli, mida soovite kasutada, ja klõpsake seda üks kord selle avamiseks töövihiku aknas.- Kui soovite lihtsalt tühja Exceli dokumendi avada, klõpsake valikut Tühi (Tühi) lehe vasakus ülanurgas ja minge järgmise sammu juurde.

vajuta nuppu Loo (Loo) malli nimest paremal.
Oodake Exceli töövihiku avamist. Selleks kulub mõni sekund. Kui tühi leht / Exceli vorm ilmub, saate hakata töölehte andmeid importima. reklaam
2. osa 5-st: Andmete sisestamine
Tutvuge Exceli lindisiltidega. Exceli akna ülaosas oleval rohelisel "lindil" on lugematu arv vahelehti. See on juurdepääs Exceli erinevatele tööriistadele. Olulised sildid on:
- Kodu (Kodu) - sisaldab valikuid, mis on seotud teksti vormindamise, lahtri taustavärvi muutmise jms.
- Sisesta (Sisesta) - sisaldab tabelite, diagrammide, graafikute ja võrrandite suvandeid.
- Lehe kujunduse (Lehekülje paigutus) - sisaldab joondamise, lehe suuna muutmise ja teema valimisega seotud valikuid.
- Valemid (Valem) - sisaldab funktsioonimenüüd ja palju valemivalikuid.
Kaaluge pealmiste lahtrite kasutamist. Andmete lisamisel tühjale töölehele saate kasutada esimest lahtrit (näiteks A1, B1, C1, ...) veerupäiste tegemiseks. Need on silte vajavate tabelite loomisel väga kasulikud.
Valige lahter. Klõpsake lahtris, kuhu soovite andmed importida.
- Näiteks eelarvekava malli kasutamise korral võite selle valimiseks klõpsata esimesel tühjal kastil.
Sisestage tekst. Sisestage lahtrisse lisatav tekst.
Vajutage ↵ Sisestage sisu lisamiseks valitud lahtrisse ja minge järgmisele saadaolevale lahtrile.
Muutke oma andmeid. Andmete tagasipöördumiseks ja redigeerimiseks klõpsake muudetavas lahtris ja tehke seejärel arvutustabeli ülemise rea kohal tekstiväljal kõik kohandatud muudatused.
Vajadusel vormindage tekst. Kui soovite muuta lahtri sisuvormingut (näiteks muuta valuuta vorming kuupäeva vorminguks), klõpsake vahekaarti. Kodu, jaotise "Number" ülaosas olevas rippmenüüs ja valige seejärel vormingu tüüp, mida soovite kasutada.
- Tingimuslikku vormindamist saate kasutada ka lahtrite vormingu muutmiseks teatud tegurite põhjal (näiteks muutub automaatselt punaseks, kui lahtris on väärtus alla teatud künnise).
3. osa 5-st: valemite kasutamine
Valige oma valemi lahter. Klõpsake lahtris, kuhu soovite valemi luua.
Tehke lihtsaid matemaatilisi toiminguid. Lahtreid saate lisada, lahutada, korrutada ja jagada järgmiste valemitega:
- Lisaks - tüüp = SUM (lahter + lahter) (Näiteks:
= SUM (A3 + B3)) kahe lahtri väärtuste liitmiseks või sisestamiseks = SUM (lahter, lahter, lahter) (Näiteks:= SUM (A2, B2, C2)) lahtrivahemiku lisamiseks. - Miinus - tüüp = SUM (lahter) (Näiteks:
= SUM (A3-B3)), et lahutada ühe lahtri väärtus teise lahtri väärtusega. - Jaga - tüüp = SUM (lahter / lahter) (Näiteks:
= SUM (A6 / C5)), et jagada ühe lahtri väärtus teise lahtri väärtusega. - Inimene - tüüp = SUM (lahter * lahter) (Näiteks:
= SUM (A2 * A7)) kahe lahtri väärtuste korrutamiseks.
- Lisaks - tüüp = SUM (lahter + lahter) (Näiteks:
Lisab veeru numbrid. Kui soovite liita kõik veeru (või veeru osa) numbrid, võite tippida = SUM (lahter: lahter) (Näiteks:
= SUM (A1: A12)) lahtris, mida soovite tulemuse kuvamiseks kasutada.
Valige lahtrid, mida täiustatud valemitega manipuleerida. Keerulisema valemi jaoks kasutame funktsiooni Lisa funktsioon. Alustuseks klõpsake lahtris, kus soovite valemit kuvada.
Klõpsake kaardil Valemid Exceli akna ülaosas.
Klõpsake valikul Sisesta funktsioon tööriistariba vasakul küljel Valemid. Ilmub uus aken.
Valige funktsioon. Klõpsake avanevas aknas funktsiooni, mida soovite kasutada, ja seejärel vajutage Okei.
- Näiteks nurga puutuja valemi valimiseks võite kerida ja klõpsata suvandil TAN.
Täitke funktsiooni vorm. Kui küsitakse, sisestage number (või valige lahter), mille valemit soovite rakendada.
- Näiteks funktsiooni valimisel TANPeate sisestama leitava nurga suuruse.
- Sõltuvalt valitud funktsioonist peate võib-olla klõpsama ekraanil kuvatavaid juhiseid.
Vajutage ↵ Sisestage funktsiooni rakendamiseks ja kuvamiseks valitud lahtris. reklaam
4. osa 5-st: koostage diagramm
Seadistage diagrammi andmed. Näiteks joone- või veergudiagrammi loomiseks peaksite looma ühe horisontaaltelje ja ühe vertikaaltelje andmete veeru.
- Tavaliselt kasutatakse vasakut veergu horisontaaltelje jaoks ja sellest paremal asuvat veergu vertikaaltelje jaoks.
Valige andmed. Klõpsake ja lohistage hiirt ülemisest vasakust lahtrist allapoole andmebloki parempoolsesse lahtrisse.
Kaardil Sisesta (Sisesta) Exceli akna ülaosas.
Klõpsake valikul Soovitatavad graafikud (Soovitatav diagramm) tööriistariba jaotises "Diagrammid" Sisesta. Ilmub erinevate diagrammimallidega aken.
Valige diagrammi mall. Klõpsake diagrammi malli, mida soovite kasutada.
vajuta nuppu Okei diagrammi loomiseks akna allosas.
Redigeeri diagrammi pealkirja. Topeltklõpsake diagrammi ülaosas pealkirja, kustutage ja asendage praegune pealkiri omaga.
Muutke telgede pealkirju. Kui soovite oma diagrammile telgi lisada, võite minna menüüsse "Diagrammi elemendid", klõpsates nuppu + Seejärel muudetakse valitud diagrammist paremal asuvat rohelist värvi. reklaam
5. osa 5-st: Exceli projekti salvestamine
Klõpsake kaardil Fail (Fail) Exceli (Windows) akna või töölaua (Mac) vasakus ülanurgas. Ilmub uus menüü.
Vajutage Salvesta kui (Salvesta kui). Windowsis asub see suvand lehe vasakul küljel.
- Maci puhul on see valik menüüs Fail ära visata.
Topeltklõpsake valikut See arvuti (See arvuti) asub lehe keskel.
- Maciga oleks see nii Minu Macis (Minu Macis).
Sisestage oma projekti nimi. Siin saate kasutada mis tahes nime, mille soovite oma lehele anda, ja sisestage see aknasse "Faili nimi" - Windowsi või Maci - "Nimi" - aknasse Salvesta nimega aken.
Valige salvestuskaust. Klõpsake kausta, kuhu soovite töölehe salvestada.
- Macis peate enne failide valimist kõigepealt klõpsama rippmenüüd "Kus".
Vajutage Salvesta (Salvesta) akna allservas, et tööleht salvestada valitud kausta just teie nime all.
Hilisemad muudatused salvestage otsetee „Salvesta” abil. Kui kavatsete Exceli dokumenti veelgi redigeerida, võite hiljem vajutada Ctrl+S (Windows) või ⌘ käsk+S (Mac) muudatuste salvestamiseks ilma aknasse Salvesta kui uuesti sisenemata. reklaam