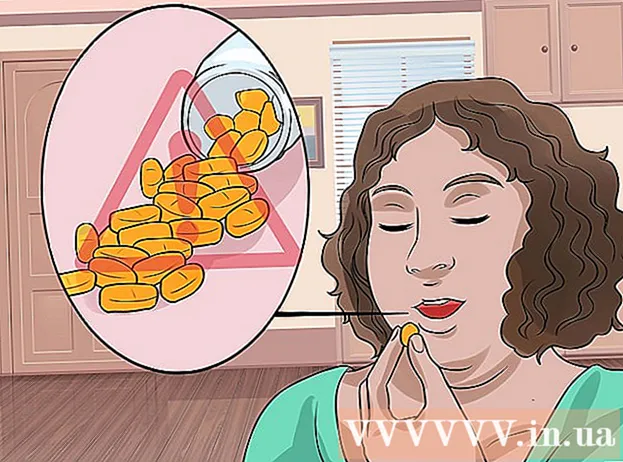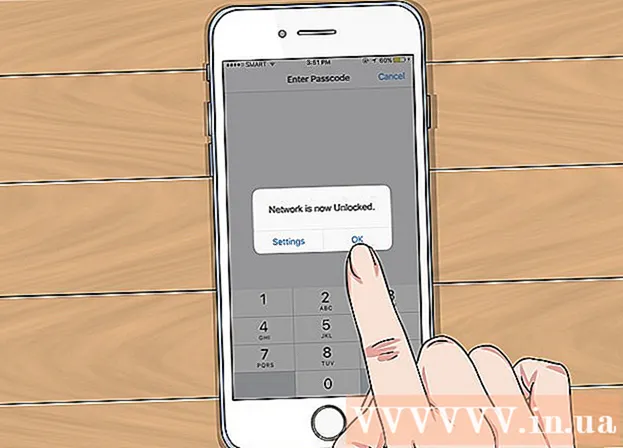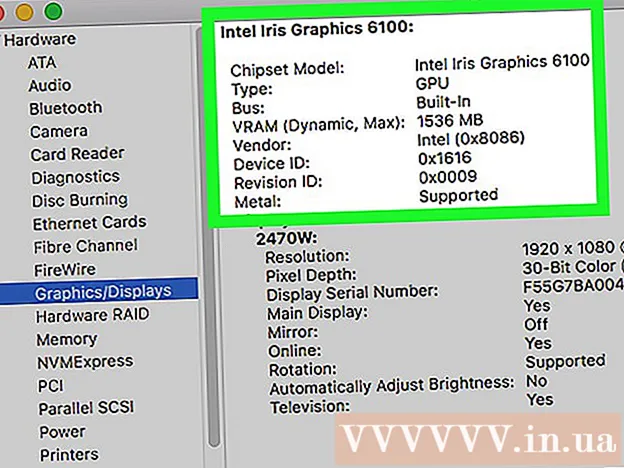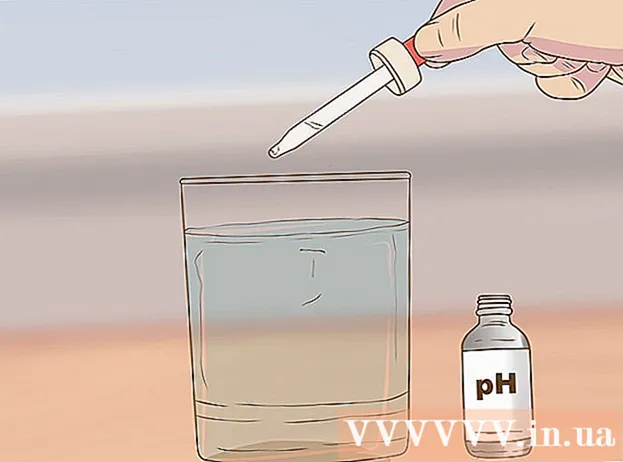Autor:
Lewis Jackson
Loomise Kuupäev:
12 Mai 2021
Värskenduse Kuupäev:
1 Juuli 2024
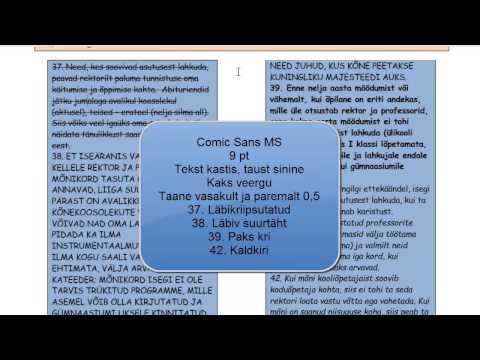
Sisu
Microsoft Word on populaarseim Wordi tekstiredaktor maailmas. Sõltuvalt sellest, millist teksti (juriidilist, ametlikku või isiklikku) kirjutate, peate järgima selle vormindamise juhiseid. Kui kasutate selleks Microsoft Wordi, on nende juhiste järgimine üsna lihtne, kuna Wordi rakendusel on kõik vajalikud tööriistad. Kui te pole Microsoft Wordis uus kasutaja, ärge muretsege. Saate vormistada teksti nagu proff vaid lühikese aja möödudes.
Sammud
1. meetod kolmest: vormindage teksti paigutus
Avastage Wordi kasutajaliides. Tutvuge liidese elementidega, sealhulgas kõigi vormindustööriistadega. Võimalik, et peate tööriistaribal tööriistad lubama. Seda saate teha, valides vahekaardil "Vaade" tööriistariba ja valides "Standard".
- Menüüriba on ekraani ülaosas olev riba, kus näete faili, redigeerimist, vaadet ja palju muid olulisi menüünuppe.
- Tööriistariba asub vahetult menüüriba all ja näitab tavalisi toiminguid, nagu dokumentide salvestamine, printimine ja avamine.
- Lint asub tööruumi ülaosas, tööriistariba all, ja kategoriseerib Microsoft Wordi funktsioonid kategooriatesse nagu vahekaardid Kodu ja Paigutus.

Teksti joondamine. Erinevat tüüpi tekstid vajavad erinevat tüüpi teksti joondamist. Saate valida, kas joondada kogu tekst vasakule, paremale või keskele, klõpsates lindi lõigus jaotises joondamisnuppe.- Need nupud näevad välja nagu teksti miniatuursed versioonid, kusjuures väiksed mustad jooned vastavad teostatavale joondusele.
- Joondamisnupud leiate lindiriba keskosa lähedalt, pärast allajoonimisnuppu ja enne täppinuppu.

Määrab tekstiridade vahekauguse. Korrigeerige sätteid, klõpsates nuppu Rida ja lõigu vahe. Pärast selle tööriista kasutamist kohandatakse iga sisestatud teksti vastavalt teie määratud reavahele.- Leidke joondamisnuppude tagant lindiribalt nupp Rida ja lõigu vahe. Sellel nupul on palju jooni ja vasakul on üles- ja allapoole suunatud kahesuunaline nool.
- Kui soovite muuta olemasoleva lõigu või rea tühikuid, peate teksti esile tõstma ja muutmiseks klõpsama nuppu Rida ja lõigu vahe.
- Lõigude ja reavahet saate muuta ka siis, kui klõpsate ekraani ülaosas menüüribal vahekaarti Vorming, valite loendis loendi "Lõik" ja valige soovitud tühik.
- Paljud eritekstid, näiteks kolledži esseed ja kaaskirjad, peaksid paiknema topeltstiilis.

Reguleerige lehe pööramise suunda. Kui soovite teksti kirjutada teises suunas, peate klõpsama menüüribal jaotises Lehekülje paigutus suvandit "Orientatsioonid" ja valima rippmenüüst kas portree või maastiku stiil.
Muutke pabeririba menüüribal jaotises Lehekülje paigutus. Kui soovite printida dokumendi kindla paberiformaadi järgi, peate klõpsama nuppu „Suurus“ ja valima rippmenüüst soovitud formaadi.
- See muudab teie kirjutatava teksti suurust.
Kohandage teksti päist ja jalust. Päis sisaldab üksikasju, mis ilmuvad paberi igal lehel.
- Tekstipäise seadistamiseks peate topeltklõpsama lehe ülaosas ja ilmub väli Päis.
- Kohandage teksti jalus. Jalus on nagu dokumendi päis. Kogu jaluses olev tekst kuvatakse iga tekstilehe allosas.
- Teksti jaluse määramiseks peate topeltklõpsama lehe alaosas ja kuvatakse väli Footer.
- Päise ja jaluse saate ka vormindada, valides ekraani ülaosas menüüribalt vahekaardi „Vaade” ja klõpsates loendis nuppu „Päis ja jalus”. See avab lehe jaotised Päis ja jalus ja võimaldab neid luua.
Reguleerige veeriseid. Klõpsake vahekaardi Lehekülje paigutus jaotises Lehe häälestus nuppu "Marginaalid" ja valige rippmenüüst loetletud saadaolevate veeriste sätete põhjal veeris.
- Kui soovite kasutada kohandatud veerise suurust, peate selle valimiseks oma soovide järgi klõpsama rippmenüü allosas "Kohandatud veerised".
Veel Collum. Kui peate tootma ajalehelaadset teksti, saate seda teha, kohandades teksti vormingut vastavalt veergudele. Klõpsake lindil valikut "Veerud", valige rippmenüüst numbrid ja joondage veerud vastavalt soovile. Nupu Veerud leiate lindiriba ülemisest reast. See nupp on väike sinine ristkülikuikoon, mis on poolitatud.
- Kui soovite luua ühe, kaks või kolm veergu, saate seda teha antud suvandite abil. Kui soovite luua rohkem veerge, vajate valikut "Veel veerge".
- Pange tähele, et see veeruvalik erineb veergudest, mis saadakse näiteks tabelite teksti lisamisel.
Lisage täppe ja numbreid. Tõstke esile tekst, mille soovite nummerdada või täppidega, ja klõpsake lindiribal nuppu Numeratsioon või Täpid.
- Need nupud asuvad lindil kõrvuti, joondusnuppude kõrval. Numeratsioon on kolmerealine nupp, mille vasakul on number, samas kui Bullets on väike kolmerealine nupp, mille vasakul on täpp-sümbol.
Vormindage teksti stiil. Kogu tekst on sisse ehitatud standardsete stiilidega (nt tavaline, pealkiri, pealkiri 1). Vaikimisi on teksti stiil Normal. Teksti aluseks olev mall (näiteks Normal.dotx) määrab, milline stiil ilmub lindile ja vahekaardile Stiilid.
- Enne stiili rakendamist näete kõiki saadaolevaid stiile ja saate eelvaate, kuidas need rakendamisel välja näevad.
- Valige vahekaardil Avaleht või menüüribal vahekaardi Vormindus all Stiilid soovitud stiil ja klõpsake seda.
- Oma stiili loomiseks võite klõpsata ka vahekaardil Stiilid nupul Muuda.
- Kui see vaikimisi jäetakse, rakendab Word kogu paragrahvi jaoks lõikestiili (nt Pealkiri 1). Lõigustiili rakendamiseks lõigu osale peate valima ainult õige osa.
2. meetod 3-st: fontide vormindamine
Kohandage fondi seadeid (font). Lindil näete rippmenüüsid fondi ja suuruse jaoks. Teksti muutmiseks peate kõigepealt valima teksti, millega soovite töötada. Saate valida üksikuid märke, konkreetseid sõnu või terveid lõike. Pärast teksti valimist saate selle vormindada. Näiteks saate muuta fonti, suurust ja värvi.
- Klõpsake esimesest sõnast, mille soovite valida, vasakul, hoidke kursorit all ja lohistage kursor kõigi valitud sõnade juurde.
Teksti suuruse muutmine, värvimine ja esiletõstmine. Minge lindi rippmenüüsse, et valida font, suurus, värv ja esiletõst vastavalt oma soovile. Esimest fondinuppu näete vasakul küljel paremal nupu Stiil kõrval. Järgmisena leiate, et nupu suurus on vaikimisi (tavaliselt on fondi suurus 12).
- Fondi suuruse ja stiili valimisel arvestage alati kirjutatava teksti reegli vormindusega.
- Enamiku professionaalse ja kolledži teksti standardfont on Time New Roman, mille fondisuurus on 12.
Valige soovitud teksti esiletõstmise stiil. Lisaks fondi suuruse ja stiili määramisele saate tekstis rõhku panna ka sõnadele ja joontele. Kohe suuruse nupu kõrval näete rasvast (rasvane nupp), kursiivi (kursiivnupp) ja allajoonimist (allajoonimise nupp). Paksul nupul on rasvane suur täht B, kursiivil on kursiiv suurtähega I ja nupul Allakriips on allajoonitud suurtäht U.
- Pärast muudetava fondi valimist klõpsake lihtsalt lindil olevaid nuppe.
Määrake teksti esiletõstmine ja fondi värv. Kui soovite lisada värvi ja esiletõstetud teksti, saate seda teha, valides teksti lisatava osa ja klõpsates lindil nuppe Teksti esiletõstmine või Fondi värv.
- Vaadake paela, et leida esiletõstmine, nupp, mis näeb välja nagu sinine ABC täht, mille all on valge riba, ja fondi värvi nupp tähega A, mille all on must riba.
3. meetod 3-st: lisage fotosid ja graafikuid
Lohistage foto tekstile. Asetage foto sinna, kuhu soovite. Pärast pildi vabastamist võib pildi soovitud asendisse viimine olla veidi keeruline. Fotode teisaldamise lihtsustamiseks on mõned võimalused.
Kasutage funktsiooni Wrap Text. Funktsioon Wrap Text muudab teksti paigutust, võimaldades teksti kuvada kohas, olenemata sellest, kus pilt asub.
- Paremklõpsake pildil ja osutage tekstile Mähi. Valige tekstile kõige paremini sobiv joondus. Igale valikule osutades kuvatakse teile eelvaade, et näha, kuidas pilt ilmub.
- Valige foto ja hoidke all klahvi Ctrl. Hoidke klahvi all ja kasutage tekstis olevate piltide liigutamiseks nooleklahve.
Lisage diagramm. Klõpsake vahekaarti "Sisesta" ja seejärel valikut "Diagramm". Diagrammi valimisel ilmub lindile uus tööriistariba, mis näitab mitut diagrammi, mille vahel valida. Valige oma lemmikdiagrammi tüüp, näiteks sektordiagramm.
Redigeeri diagrammi. Kerige aknas redigeeritavale sektsioonile ja valige siis paljude diagrammide hulgast, näiteks kaunis "3-D Pie".
- Diagrammi Wordi dokumenti lisamiseks ja akna "Diagramm Microsoft Wordis - Microsoft Excel" kuvamiseks klõpsake nuppu "OK".
Nõuanne
- Kui teil pole lubatud kirjutada vabastiilis teksti, peate enne vormingu kohandamist õppima teksti põhimõtteid.
- Lisaks lehe paigutusele, jalusele, päise vormingutele (mis mõjutavad kogu teksti) saab kõiki muid vormindustööriistu rakendada ainult konkreetsetele tekstilõikudele.