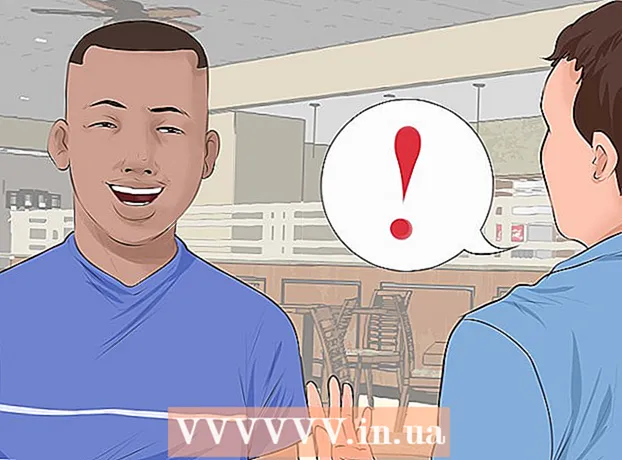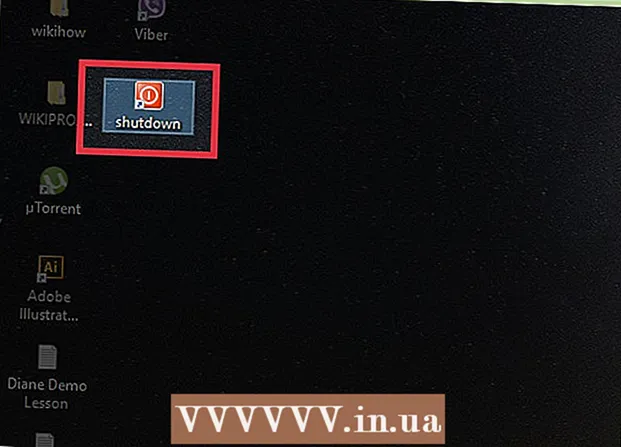Autor:
Frank Hunt
Loomise Kuupäev:
17 Märts 2021
Värskenduse Kuupäev:
1 Juuli 2024
![How to Install GIMP on Windows 10 [ 2021 Update ] Complete Guide](https://i.ytimg.com/vi/z6mTOA95wgA/hqdefault.jpg)
Sisu
- Astuda
- 1. meetod 2-st: GIMP-i installimine Windowsi
- 2. meetod 2-st: GIMP-i installimine Maci
- Hoiatused
GIMP on avatud lähtekoodiga pilditöötlusprogramm ja suurepärane tasuta alternatiiv Adobe Photoshopile ja teistele kommertsprogrammidele. Sarnaselt paljude teiste GNU GPL tarkvaradega on selle allalaadimine, kasutamine ja teistega jagamine täiesti tasuta ning teil on lubatud lähtekoodi muuta. Nimi GIMP on lühend sõnast "GNU Image Manipulation Program". Paljud Photoshopi ja sarnaste kommertsprogrammide võimsad funktsioonid on saadaval ka GIMP-is. Tarkvara allalaadimine ja installimine on lihtne ning saate selle programmi arvutisse installida väga lihtsalt.
Astuda
1. meetod 2-st: GIMP-i installimine Windowsi
 Laadige alla GIMP.
Laadige alla GIMP.- GIMPi saate alla laadida aadressilt sourceforge.net või gimp.org
 Käivitage installer (gimp-help-2-2.6.11-et-setup.exe). Topeltklõpsake faili selle käivitamiseks.
Käivitage installer (gimp-help-2-2.6.11-et-setup.exe). Topeltklõpsake faili selle käivitamiseks. - Iga fail, mille väljundina on "exe", on käivitatav.
- Märkus: failinimes mainitakse "ja" selle programmi ingliskeelset versiooni; on olemas ka hollandikeelne versioon.
- Siin mainitud versiooninumber (-2-2.6.11) võib vahepeal olla muutunud.
 Vasta installija küsimustele. Kõik vaikeseaded töötavad hästi, kuid kasutajad, kes soovivad veidi rohkem juhtimist, peaksid järgima neid samme:
Vasta installija küsimustele. Kõik vaikeseaded töötavad hästi, kuid kasutajad, kes soovivad veidi rohkem juhtimist, peaksid järgima neid samme: - Klõpsake nuppu "Järgmine", et kinnitada, et muid rakendusi ei tööta. Tarkvara, näiteks Interneti-brauser (nt käesolev artikkel), võib jääda avatuks. Rakendused, mis võivad häirida GIMP-i installimist, on GTK + programmid ja teiste samal ajal töötavate programmide installijad.
- GNU GPL-iga nõustumiseks klõpsake nuppu "Järgmine".
- Installimise paremaks kontrollimiseks klõpsake nuppu "Kohanda". Nüüd saate standardseks installimiseks klõpsata nupul "Installi kohe". Alumised sammud räägivad kohandatud installist.
- Valige installikaust või jätke see rahule, et valida kaust "C: Program Files GIMP-2.0". Klõpsake nuppu "Järgmine".
- Täisinstalliga installitakse kõik GIMP-i jaoks vajalik (sh GTK +), kuid see ei installi GIMP-i Pythoni laiendust. Kui teil on juba installitud GTK + versioon või soovite oma valiku teha, valige "Kohandatud install" ja seejärel "Järgmine".
- Failiühendused on loetletud vaikevalikutega. See määrab, millised failid on GIMP-ga seotud, mis tähendab, et kui käivitate ühe neist failidest tulevikus, avaneb see vaikimisi GIMP-iga. Tehke siin soovitud muudatused ja klõpsake nuppu „Järgmine“.
- Teilt küsitakse, kas menüüs Start tuleks luua kaust. Nii et üks menüüs Start jaotises "Programmid" või "Kõik programmid"). Valige, mida eelistate, andke talle vajadusel oma nimi ja klõpsake nuppu "Järgmine".
- Teilt küsitakse, kas soovite linki töölauale või otseteed. Kiirkäivitamise link asetatakse tööriistaribale Kiirkäivitus. Tehke oma valikud ja klõpsake nuppu „Järgmine“.
- Vaadake oma seaded järgmises tekstikastis üle ja klõpsake nuppu "Installi".
 Käivitage GIMP. Kui installimine on lõpule jõudnud, antakse teile võimalus GIMP käivitada.
Käivitage GIMP. Kui installimine on lõpule jõudnud, antakse teile võimalus GIMP käivitada.
2. meetod 2-st: GIMP-i installimine Maci
 Avage oma Mac-arvutis Safari. Selleks klõpsake töölaua allosas asuvas dokis Safari kompassil.
Avage oma Mac-arvutis Safari. Selleks klõpsake töölaua allosas asuvas dokis Safari kompassil.  Minge Gimpi allalaadimislehele. Kui teil on see ekraanil, minge saidile: http://www.gimp.org/downloads/.
Minge Gimpi allalaadimislehele. Kui teil on see ekraanil, minge saidile: http://www.gimp.org/downloads/.  Laadige alla Gimpi installer. Kui sinna jõuate, klõpsake esimesel kuvataval oranžil lingil, kust saate lugeda GIMP-i versiooninumbrit, laiendina .dmg. Valige uusim versioon, tõenäoliselt esimene link lehel. Seejärel alustatakse allalaadimist kohe.
Laadige alla Gimpi installer. Kui sinna jõuate, klõpsake esimesel kuvataval oranžil lingil, kust saate lugeda GIMP-i versiooninumbrit, laiendina .dmg. Valige uusim versioon, tõenäoliselt esimene link lehel. Seejärel alustatakse allalaadimist kohe.  Minge rakendusse Gimp. Kui allalaadimine on lõpule jõudnud, sulgege Safari ja klõpsake dokis paremal prügikasti kõrval allalaaditavate failide ikooni. Klõpsake allalaaditud failil. Avaneb GIMP-rakendusega aken.
Minge rakendusse Gimp. Kui allalaadimine on lõpule jõudnud, sulgege Safari ja klõpsake dokis paremal prügikasti kõrval allalaaditavate failide ikooni. Klõpsake allalaaditud failil. Avaneb GIMP-rakendusega aken.  Paremklõpsake dokist Finderil. vaikimisi leiate selle vasakpoolsest piirkonnast. Ikoon näeb välja nagu kaks nägu kokku sulanud. Klõpsake nuppu „Ava uus leidja aken“, mille leiate avaneva kontekstimenüü ülemisest osast.
Paremklõpsake dokist Finderil. vaikimisi leiate selle vasakpoolsest piirkonnast. Ikoon näeb välja nagu kaks nägu kokku sulanud. Klõpsake nuppu „Ava uus leidja aken“, mille leiate avaneva kontekstimenüü ülemisest osast.  Valige Gimp. Klõpsake Finderi vasakul paanil nuppu „Rakendused” ja valige seejärel GIMP-rakendusega aken.
Valige Gimp. Klõpsake Finderi vasakul paanil nuppu „Rakendused” ja valige seejärel GIMP-rakendusega aken.  Teisaldage Gimpi rakendus aknasse Rakendus. Selleks lohistage GIMP-rakendus rakenduste aknasse.
Teisaldage Gimpi rakendus aknasse Rakendus. Selleks lohistage GIMP-rakendus rakenduste aknasse.  Käivitage Gimp. Klõpsake ikooni Launchpad, mis näeb välja nagu rakett hõbedases ringis. Siin kuvatakse kõik rakendused, mida saate oma Macis käivitada. Selle käivitamiseks klõpsake GIMP-il.
Käivitage Gimp. Klõpsake ikooni Launchpad, mis näeb välja nagu rakett hõbedases ringis. Siin kuvatakse kõik rakendused, mida saate oma Macis käivitada. Selle käivitamiseks klõpsake GIMP-il.
Hoiatused
- Laadige GIMP alla ainult ametlikult veebisaidilt, gimp-win.sourceforge.net. Need allikad põhjustavad tavaliselt lisaks reklaamidele ka pahatahtliku tarkvara allalaadimist.