Autor:
Louise Ward
Loomise Kuupäev:
12 Veebruar 2021
Värskenduse Kuupäev:
1 Juuli 2024

Sisu
See artikkel näitab teile, kuidas postitada YouTube'i videolink Facebooki laua- ja mobiiliplatvormidele. YouTube'i lingi postitamisel ei esitata videot kohe Facebookis ja seda ei postitata. Kui soovite, et YouTube'i video Facebookis esitataks, peate kõigepealt video üles laadima ja seejärel fail Facebooki postitama.
Sammud
1. meetod 3-st: postitage link Facebooki
(Androidis). See on nool, mis kaardub paremale; Video kohal näete jagamisvalikut.

Puudutage Facebook parajasti kuvatavas aknas. Selle valiku nägemiseks peab teie telefonis või tahvelarvutis olema installitud Facebook.- Võib-olla peate esmalt ekraani paremale libistama ja valima Veel (Lisa) iPhone'is, et näha Facebooki logo.
- Kui teil seda palutakse, peate enne jätkamist andma YouTube'ile loa sisu Facebooki postitamiseks ja seejärel oma e-posti aadressi (või telefoninumbri) ja parooliga Facebooki sisse logima.
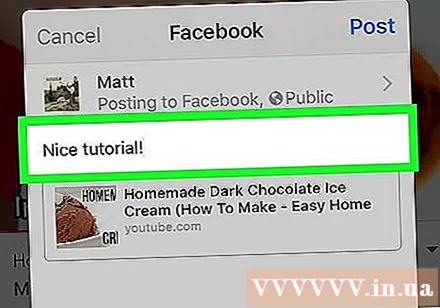
Sisestage artikli sisu. Kui soovite videoga kommentaare või muud sisu lisada, sisestage teave artikli kohal olevasse tekstisisestusvälja.- Kui te siia teavet ei sisesta, on postituse kohal vaiketekst videolink.

Puudutage Postitus (Post) postiakna paremas ülanurgas. See on videolingi postitamine Facebooki. Teised kasutajad saavad video avamiseks YouTube'is klõpsata lingil. reklaam
Meetod 3/3: postitage YouTube'i videod Facebooki
Mõistke selle lähenemise piiranguid. YouTube'i vahetamise asemel Facebookis videote postitamiseks ja vaatamiseks peate video jagamiseks ja Facebooki postitamiseks üles laadima. Sellel meetodil on mõned piirangud järgmiselt:
- Mobiilsetel platvormidel (nt nutitelefonid või tahvelarvutid) ei saa toiminguid teha.
- YouTube'i video kvaliteet langeb Facebooki postitamisel.
- Facebook võimaldab videoid üles laadida ainult kuni 1,75 MB ja kestusega 45 minutit; Suurema / pikema kestusega videoid ei saa üles laadida.
- Kasutage seda meetodit ainult siis, kui teie / teie organisatsioon lõid video originaalõigused ja omasid neid või kui teil on litsents. Sageli ei piisa autori krediteerimisest, mainides nende nime Facebooki postituses.
Avage YouTube. YouTube'i avalehe avamiseks minge oma veebibrauserist aadressile https://www.youtube.com/.
Leidke video. Klõpsake YouTube'i saidi ülaosas oleval otsinguribal, sisestage allalaaditava video nimi ja vajutage ↵ Sisestage.
Valige video. Selle avamiseks klõpsake lihtsalt otsingutulemuste lehel video pisipildil.
Kopeerige video aadress. Selle valimiseks klõpsake brauseriakna ülaosas tekstisisestusväljal veebiaadressi ja seejärel vajutage Ctrl+C (Windowsis) või ⌘ käsk+C (Macis) kopeerimiseks.
Avage leht Convert2MP3. Külastage veebibrauserit aadressil http://convert2mp3.net/en/. Convert2MP3 leht võimaldab teisendada kopeeritud YouTube'i URL-i allalaadimiseks MP4-videofailiks.
Kleepige video aadress. Klõpsake pealkirja "Sisesta video link" all olevat tekstisisestusvälja ja vajutage Ctrl+V või ⌘ käsk+V. Näete siin kuvatavat YouTube'i linki.
Videofaili vormingu muutmine. Klõpsate lahtril mp3 tekstisisestusväljast paremal, seejärel valige mp4 parajasti kuvatavas menüüs.
Valige kvaliteet. Klõpsake tee sisestusvälja all asuvat valikukasti "MP4 kvaliteet" ja seejärel valige kvaliteet, mille soovite video seadistada.
- Te ei saa valida kvaliteeti, mis on kõrgem kui video praegune kvaliteet, kuna see põhjustab vea.
Klõpsake nuppu teisendada (Teisenda). See on tee sisestusväljast paremal asuv oranž nupp. Selle abil teisendab Convert2MP3 teie video failiks.
- Kui saate veateate, valige video jaoks teine kvaliteet ja klõpsake nuppu teisendama veel kord.
Klõpsake nuppu LAE ALLA (Lae alla). See on oranž nupp, mis kuvatakse video pealkirja all pärast video teisendamist. Seega laaditakse videofail arvutisse alla.
- Video allalaadimine võtab paar minutit, seega olge kannatlik ja ärge sulgege brauserit.
Avage Facebook külastades https://www.facebook.com/ veebibrauserist. Kui olete Facebooki sisse logitud, näete oma uudistevoo lehte.
- Kui te pole Facebooki sisse logitud, sisestage oma e-posti aadress (või telefoninumber) ja parool, seejärel klõpsake nuppu Logi sisse (Logi sisse).
Klõpsake nuppu Foto / video (Foto / Video). Rohelise ja halli nupu leiate tekstisisestusvälja "Tee postitus" alt Facebooki lehe ülaosa lähedal. Kohe pärast seda ilmub aken File Explorer (Windows) või Finder (Mac).
Valige allalaaditud video. Leidke alla laaditud video ja klõpsake selle valimiseks.
- Kui te pole oma brauseri allalaadimisseadeid reguleerinud, näete videot kaustas Allalaadimised akna vasakul küljel.
Klõpsake nuppu Avatud (Ava) akna paremas alanurgas videote üleslaadimiseks oma Facebooki postitustele.
Lisage artiklitele sisu. Sisestage postituse loomise kasti kohal olevale tekstisisestusväljale kogu teave, millele soovite video lisada. Vähemalt peaksite autorit tunnustama (näiteks "Allikas:").
Klõpsake nuppu Postitus (Postitamiseks). See on sinine nupp postiakna paremas alanurgas. See laadib video Facebooki üles, kuid peate allalaadimise lõpuleviimiseks paar minutit ootama.
- Teie ja teised saate videot vaadata, navigeerides oma profiilil oleva video juurde ja klõpsates nupul „Esita“.
Nõuanne
- Saate linki postitada ka otse YouTube'ist, kopeerides, avades Facebooki ja kleepides selle väljale "Mis teil mõttes on?" (Mida te mõtlete) uudisevoo või ajaskaala lehe kohal.
Hoiatus
- Facebookis jagatud videote suhtes kehtivad Facebooki teenusetingimused ning Facebooki avaldus õiguste ja kohustuste kohta aadressil https://www.facebook.com/terms.php?ref=pf



