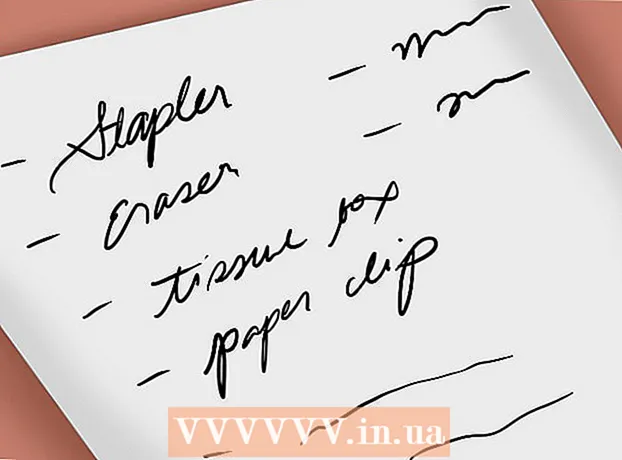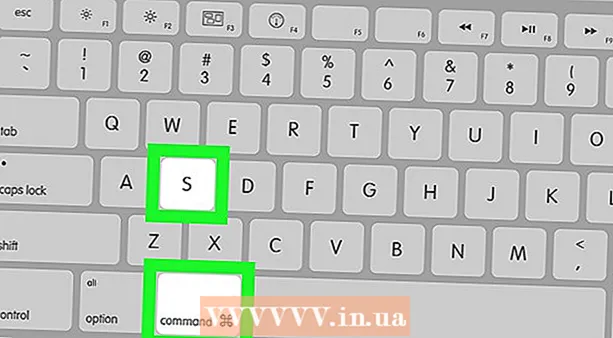Autor:
John Stephens
Loomise Kuupäev:
23 Jaanuar 2021
Värskenduse Kuupäev:
1 Juuli 2024

Sisu
Turvaline PDF-fail rakendab autoriõiguse seadust funktsioonidega, mis takistavad teiste kasutajate paljundamist või levitamist. PDF-faili omanik või looja kasutab paroolikaitset, et piirata teiste kasutajate tegevusi, näiteks juurdepääsu, printimist, teksti kopeerimist ja dokumentide redigeerimist. Kui peate teksti redigeerima või kopeerima PDF-failist, kuid teil pole omanikult juurdepääsu, järgige PDF-faili avamiseks neid juhiseid.
Sammud
1. meetod 12st: alustage
Avage PDF-fail. Kui vajate faili avamiseks parooli, peate alla laadima krüptimist lõhustava tarkvara. See meetod on protsessorimahukas, isegi lihtsa parooli purunemine võtab mitu päeva ja arvuti ei saa tarkvara käitamise ajal midagi muud teha. Kõrge krüpteerimise jaoks on sellel tarkvaral raske võimalusi murda.

Turvakontroll. Kui te ei vaja PDF-faili avamiseks parooli, saate tabalukuikooni abil kontrollida, kas fail on turvaline. Kui dokument on turvaline, kuvatakse see ikoon ekraani paremas ülanurgas. Piirangute kuvamiseks klõpsake ikooni.- Proovige kopeerida. Piiratud dokumente kaitstakse sageli kopeerimise eest. Kui te ei saa teksti esile tõsta ega kopeerida, on dokument piiratud.

- Proovige salvestada. Piiratud dokumente ei saa tekstifailidena salvestada. Vormingute teisendamiseks peate need kõigepealt avama.

- Proovige kopeerida. Piiratud dokumente kaitstakse sageli kopeerimise eest. Kui te ei saa teksti esile tõsta ega kopeerida, on dokument piiratud.
2. meetod 12st: Adobe Acrobat (omanikuna)

Avage turvalised PDF-failid. Võite kasutada tarkvara Adobe Acrobat.Kuid peate olema see, kes selle faili lõi, või teil peab olema selle meetodi parool.
Klõpsake nuppu Turvaline. See nupp asub ribal Ülesanded. Tänu tabaluku ikoonile saate selle nupu hõlpsasti leida.
- Valige Eemalda turvalisus, kui soovite lõpetada PDF-failide turvalisuse keelamise. Kui määrasite selle faili turvamiseks varem juurdepääsu parooli, peate protsessi lõpuleviimiseks sisestama parooli.

- Valige Eemalda turvalisus, kui soovite lõpetada PDF-failide turvalisuse keelamise. Kui määrasite selle faili turvamiseks varem juurdepääsu parooli, peate protsessi lõpuleviimiseks sisestama parooli.
Krüptimisseadete muutmine. Kui soovite oma krüptimisseadeid muuta failiturbe keelamise asemel, klõpsake nuppu Turvaline all linki "Juurdepääsu üksikasjad".
- Pärast loendist „Sertifikaadi turvalisus” valimist klõpsake vahekaardi Turvalisus jaotises Dokument jaotises „Muuda sätteid”. Turvalisuse täielikuks eemaldamiseks võite loendist valida ka „Turvalisus puudub”.

- Valige krüptimistase ja vajutage järgmine.

- Dokumentide krüptimiseks vajate digitaalset kasutajanime. Võite kasutada olemasolevat kasutajanime või luua uue konto.

- Kontrollige saajate usaldusväärsust, muutke õigusi või eemaldage saajad, kui soovite seda üksust muuta, ja seejärel klõpsake nuppu Edasi.

- Muudatuste salvestamiseks ja dokumendiakna sulgemiseks klõpsake nuppu Valmis ja OK. Muudatuste tegemiseks salvestage PDF-fail.

- Pärast loendist „Sertifikaadi turvalisus” valimist klõpsake vahekaardi Turvalisus jaotises Dokument jaotises „Muuda sätteid”. Turvalisuse täielikuks eemaldamiseks võite loendist valida ka „Turvalisus puudub”.
3. meetod 12-st: Google Drive
Avage Google Drive. Drive'i kasutamiseks vajate tasuta Google'i kontot. Kõigepealt peate seadeid kohandama, et failid teisendataks õigesti. Menüü Seaded avamiseks klõpsake paremas ülanurgas rattaikoonil. Jaotises "Üleslaadimisseaded" valige "Teisenda üleslaaditud PDF-dokumentidest ja pildifailidest tekst" (Teisenda üleslaaditud PDF- ja pildifailidest tekst).
Laadige alla PDF-failid. Klõpsake vasakpoolsel paanil nupu Loo kõrval punast nuppu ülespoole noole ikooniga. Valige menüüloendist "Fail ..." (Failid ...) ja navigeerige avatava PDF-faili asukohta. Drive laadib ja teisendab dokumendid, luues testdokumendi kausta Drive.
- See meetod töötab ainult nende omanike poolt piiratud PDF-failidega.

- Kõiki vorminguid ei saa salvestada.

- Google Drive'is on failide üleslaadimise limiit 2 MB.

- See meetod töötab ainult nende omanike poolt piiratud PDF-failidega.
4. meetod 12-st: PDF-i avamine

Külastage veebisaiti. Kasutage oma brauserit, et pääseda juurde aadressile www.pdfunlock.com. See sait avab tasuta alla 5 MB suurused PDF-failid. See meetod on saadaval ainult selle omaniku poolt piiratud PDF-failidega.
Laadige fail alla. Lohistage failid tahvlile või valige need kaustast. Kui valite "Minu arvuti", saate navigeerida faili asukohta süsteemis. Kui valite "Dropbox" või "Google Drive", peate teisendatava faili valimiseks sisse logima vastavale kontole.
- Klõpsake nuppu "Ava!" (Ava!). Üleslaadimise aeg sõltub PDF-faili edastuskiirusest ja suurusest.

- Klõpsake nuppu "Ava!" (Ava!). Üleslaadimise aeg sõltub PDF-faili edastuskiirusest ja suurusest.
Laadige teisendatud fail alla. Pärast faili üleslaadimist saadab PDFUnlock teisendatud faili. Laadige soovitud kaust arvutisse alla. Faili saate failinimes eristada sõna "lukustamata" järgi.
Kontrollige juurdepääsu. Avage teisendatud fail. Valige jaotises Fail atribuudid. Vahekaardil Turvalisus kuvatakse jaotises Turvameetod sõnad No Security.
- Dokumendi ühendamine, allkirjastamine ja mallilehe loomine on endiselt loendis Pole lubatud. Kuna Adobe Reader ei saa neid toiminguid teha ja nad soovivad, et maksaksite Pro versiooni.

- Dokumendi ühendamine, allkirjastamine ja mallilehe loomine on endiselt loendis Pole lubatud. Kuna Adobe Reader ei saa neid toiminguid teha ja nad soovivad, et maksaksite Pro versiooni.
Meetod 5/12: Foxit Reader ja CutePDF
Laadige alla Foxit Readeri ja CutePDF Writeri uusimad versioonid. Mõlemad tarkvara on tasuta. Foxit Reader võimaldab teil avada PDF-faile ja ühendada printeriga. Armas PDF-kirjutaja on PDF-printer, nii et turbepiiranguid saab eirata.
- Kui seda meetodit rakendatakse Adobe lugeja tarkvara jaoks, on turvalisus kirjutamise ajal blokeeritud.

- Kui seda meetodit rakendatakse Adobe lugeja tarkvara jaoks, on turvalisus kirjutamise ajal blokeeritud.
Turvaliste PDF-failide avamiseks kasutage Foxit Readerit. Printerite loendi avamiseks valige File ja seejärel Print. Valige loendist CutePDF Writer.
- Salvestage prinditud fail arvutisse uue PDF-failina.

- Salvestage prinditud fail arvutisse uue PDF-failina.
Avage uus fail. Turvasätteid saate kontrollida, klõpsates nuppu Fail, Atribuudid. Turvaseaded on üksikasjalikult loetletud vahekaardil Turvalisus. reklaam
Meetod 6/12: Microsoft XPS Viewer
Avage PDF-failid Adobe Readeri abil. Valige File ja seejärel Print. Valige ühendatud printerite loendist Microsoft XPS Document Writer. See teisendab PDF-faili XPS-i. Printimise ettevalmistamisel palutakse teil fail salvestada.
Avage XPS-fail tarkvara XPS Viewer abil. See programm on eelinstallitud Windowsi. Valige menüüs Tööriistad Prindi. Valige loendist PDF-printer. Teil on vaja Adobe Acrobati või mõnda muud PDF-failide redigeerimise tarkvara, näiteks CutePDF.
Salvestage fail. Kui nimi on küsitud, teisendatakse dokument PDF-vormingusse. Äsja teisendatud fail on turvatud.
- See meetod ei pruugi olla võimalik mõne originaalsele turvalisele PDF-failile rakendatud turvameetodiga.

- See meetod ei pruugi olla võimalik mõne originaalsele turvalisele PDF-failile rakendatud turvameetodiga.
Meetod 7/12: Ghost Script ja Ghost View
Laadige alla ja installige, olenevalt opsüsteemist, alla saidilt Ghostscript, Ghostview ja GSview. http://pages.cs.wisc.edu/~ghost/ või peeglid.
Muutke faililaiend .pdf-st .ps-i (fail pärast skripti).
Avage file.ps ja valige fail -> teisenda -> seade (valige pdfwrite), eraldusvõime (valige 600dpi) ja valige OK, salvestage fail kausta laiend on .pdf.
Vajadusel muutke laiend .ps-st pdf-ks. See samm on valikuline. reklaam
Meetod 8/12: PDF XChange Viewer
See meetod on kasulik ainult siis, kui teate parooli.
Valige Fail -> Dokumendi atribuudid -> Turvalisus.
Muutke parooliturve olekuks „Turvalisus puudub”.
Salvestage fail. Lõpetama. reklaam
9. meetod 12-st: Google Chrome
Avage Chrome. Vajutage klahvikombinatsiooni Ctrl + O, navigeerige pdf-faili asukohta ja avage see Chrome'i brauseris.
Paremklõps. Valige Prindi.
Valige "Salvesta PDF-ina" (Salvesta PDF-ina). Salvestage fail soovitud asukohta, näiteks töölauale.
Avage äsja loodud fail mis tahes PDF-lugeriga. Fail avatakse ilma paroolita. reklaam
Meetod 10/12: SysToolsi PDF
Laadige alla tarkvara PDF Unlocker. See on prooviversioon. Peate maksma, kui soovite tarkvara kasutamist jätkata.
Juurdepääs PDF-failidele on piiratud.
Valige PDF-fail ja klõpsake nuppu "Ava".
Valige sihtkoht.
Seejärel klõpsake nuppu Ava. Kasutajana saate kogu PDF-faili edukalt avada. reklaam
Meetod 11/12: thepdf.com
Avage veebibrauser ja minge saidile http://www.thepdf.com/unlock-pdf.html.
Klõpsake nuppu "Vali" ja valige arvutist PDF-fail.
Klõpsake nuppu "Ava", seejärel laadib veebisait faili üles ja hakkab dekodeerima.
- Kui olete valmis, klõpsake lukustamata faili allalaadimiseks nuppu "Laadi alla". reklaam
12. meetod 12-st: tehke ekraanipilt
See meetod on ei ole võimaldab teil redigeerida dokumendi sisu, kuid võimaldab teil luua vormingu, mis võimaldab täita märke, tuvastada märke, lisada märke, esile tõsta või redigeerida jne.
- Avage PDF, mille soovite avada.
- PDF-dokumendi ekraanipilt. (Salvestamiseks saab Windowsis kasutada nuppu "Snipping Tool")
- Salvestage foto.
- Paremklõpsake salvestatud hetktõmmisel, valige "Teisenda Adobe PDF-ks" (teisenda Adobe PDF-ks).
- Kui pilt avatakse PDF-vormingus, kasutage pildi tuvastamiseks Adobe'i.
- Adobe'i tööriista funktsioone saate kasutada märkide äratundmiseks, märkide täitmiseks vormingu loomiseks ja muuks.
Nõuanne
- Kui proovite ise loodud PDF-faili muuta, kuna kaotasite parooli või teil pole õnne. Võite kasutada mitut parooli taastamise tarkvara - ühe hinnaga. Paroolitaastetarkvara leiate, sisestades otsingumootorisse märksõna "PDF-i parooli taastamine".