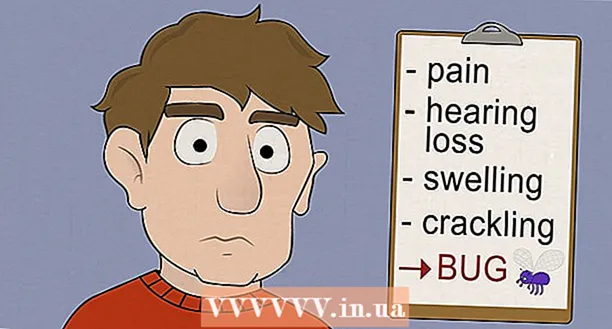Autor:
Robert Simon
Loomise Kuupäev:
17 Juunis 2021
Värskenduse Kuupäev:
1 Juuli 2024
![ASMR 😍 90s RETRO GAMES on Mini Game Console 🕹 Mario, Contra, Tetris [+Sub]](https://i.ytimg.com/vi/7Q4tjC_koms/hqdefault.jpg)
Sisu
See artikkel näitab, kuidas kopeerida pilte arvutist USB-le.
Sammud
1. meetod 2-st: Macis
Sisestage USB Maci arvutisse. Teie arvutil on tavaliselt ristkülikukujulised pordid, mida nimetatakse USB-pordideks, sülearvuti korpuse mõlemal küljel või ekraani tagaküljel, klaviatuuri seinal või töölaua protsessoril. Peate sisestama USB vastavasse porti.
- USB-pordide ülaosas on plastist padi; leiate ka sarnase plastist padjaga USB-pistiku. Peate USB-ühenduse arvutipordi külge kinnitama nii, et plastpistik oleks all.
- Kui teil on probleeme USB-pordi sisestamisega, proovige USB-d pöörata.
- Mõnes Macis pole aga USB-porti.

Avage sinise näoikooniga Finder Maci jaotises Dokk, tavaliselt ekraani allosas.- USB-d saab kuvada kohe, kui see on arvutiga ühendatud, sel juhul ei pea te Finderit avama.

Klõpsake USB akna nime Finderi akna vasakus alanurgas, otse pealkirja "Seadmed" all. See avab USB-akna, et saaksite pildi salvestada.- Kui USB-mälupulk ilmub kohe pärast selle ühendamist Maciga, võite selle sammu vahele jätta.

Avage Dockis kuvataval valgel taustal värvika hoorattaikooniga rakendus Photos.
Klõpsake fotot ja lohistage see USB-aknasse. Kui vabastate hiirenupu, kukutatakse pilt USB-aknasse ja piltide kopeerimine arvutist USB-le on lõpule viidud.
- Vaikimisi ei saa fotosid arvutist USB-le teisaldada, saate neid ainult kopeerida. Kui soovite fotosid arvutist teisaldada, peate need pärast piltide USB-le kopeerimist arvutis kustutama.
- Võite klahvi hoida ⇧ Tõstuklahv Mitme foto valimiseks klõpsates klõpsake hiirekursorit kopeeritavate piltide arvu kohal ja lohistage seda.
Korrake seda toimingut kõigi töödeldavate piltide puhul. Saate salvestada piltide arvu sõltuvalt USB mälumahust.
- Näiteks 64 GB mäluga USB suudab salvestada 64 GB mahutavusega fotode arvu.
Klõpsake Finderi aknas USB-nime kõrval nuppu "Eject" koos ülemise nooleikooniga. Tehke seda, et USB-mälupulga eemaldamisel failid ei kahjustuks.
Eemaldage USB. Teie foto on nüüd USB-le salvestatud. Kui soovite pilte USB-mälupulgalt teisele arvutisse edastada, sisestage lihtsalt USB-mälupulk sellesse arvutisse ja lohistage fotod USB-lt arvuti kausta Pictures. reklaam
2. meetod 2-st: Windowsis
Sisestage USB Windowsi arvutisse. Teie arvutil on tavaliselt ristkülikukujulised pordid, mida nimetatakse USB-pordideks, sülearvuti mõlemal küljel või ekraani tagaosas, klaviatuuri seinal või töölaua protsessoril. Peate sisestama USB vastavasse porti.
- USB-pordide ülaosas on plastist padi; leiate ka sarnase plastist padjaga USB-pistiku. Peate USB-ühenduse arvutipordi külge kinnitama nii, et plastpistik oleks all.
- Kui teil on probleeme USB-pordi sisestamisega, proovige USB-d pöörata.
Avage arvutiekraanil oleva ikooniga "Minu arvuti". Selle leiate oma töölauale või avage menüüst Start, klõpsates ekraani vasakus alanurgas ikooni Start ja valides seejärel Minu arvuti.
- Mõnes arvutis nimetatakse minu arvutit ka minu arvutiks.
- Windows võib küsida, milliseid toiminguid soovite oma USB-draiviga teha. Klõpsamine Okei kui küsitakse, saate valida Failide vaatamiseks avage kaust (Failide vaatamiseks avage kaust) USB-akna avamiseks.
Topeltklõpsake akna keskel jaotise "Seadmed ja draivid" all USB nimel.
- Kui mälupulk kuvatakse kohe, kui USB on teie Maci ühendatud, võite selle sammu vahele jätta.
Paremklõpsake kaustal Pildid (Foto) akna Minu arvuti vasakul küljel.
- Kui USB-aken kuvatakse kohe, kui USB on arvutiga ühendatud, klõpsake hiire parema nupuga Pildid.
Klõpsake nuppu Ava uues aknas (Avaneb uues aknas). See avab akna, millel on kaust "Pildid" - teie arvuti pildi vaikekoht.
- Kui USB-mälupulk kuvatakse kohe pärast selle ühendamist Maciga, võite selle sammu vahele jätta.
Kui vabastate hiirenupu, kukutatakse pilt USB-aknasse ja piltide kopeerimine arvutist USB-le on lõpule viidud.
- Vaikimisi ei saa fotosid arvutist USB-le teisaldada, saate neid ainult kopeerida. Kui soovite fotosid arvutist teisaldada, peate need pärast piltide USB-le kopeerimist arvutis kustutama.
- Võite klahvi hoida ⇧ Tõstuklahv Mitme foto valimiseks klõpsates klõpsake hiirekursorit kopeeritavate piltide arvu kohal ja lohistage seda.
Korrake seda toimingut kõigi töödeldavate piltide puhul. Saate salvestada piltide arvu sõltuvalt USB mälumahust.
- Näiteks 64 GB mäluga USB suudab salvestada 64 GB mahutavusega fotode arvu.
Paremklõpsake välkmäluseadme ikooni jaotise „Minu arvuti” all jaotises „Seadmed ja draivid”.
USB-mälupulga eemaldamisel veenduge, et failid ei oleks kahjustatud, klõpsake nuppu "Eject".
Eemaldage USB. Teie foto on nüüd salvestatud välkmäluseadmesse. Kui soovite pilte USB-mälupulgalt teisele arvutisse teisaldada, ühendage USB lihtsalt selle arvuti külge ja lohistage fotod USB-lt arvuti kausta Pictures. reklaam
Nõuanne
- See toiming kehtib kõigi draivide kohta, alustades välkmäluseadmetest, kõvaketastest kuni MicroSD-kaartideni.
- Kui kasutate Chromebooki, kinnitate USB ikkagi oma arvutile nagu tavaliselt, seejärel klõpsake akna Failid avamiseks ekraani allosas kolme punktiga servaga ruuduikooni. Klõpsake akna Failid vasakus alanurgas tööriistaribal, valige oma välkmäluseadme nimi ja lisage fotosid.
Hoiatus
- USB-draivi vale väljaviskamine enne selle arvutist eemaldamist võib põhjustada failide rikkumise või kadumise.