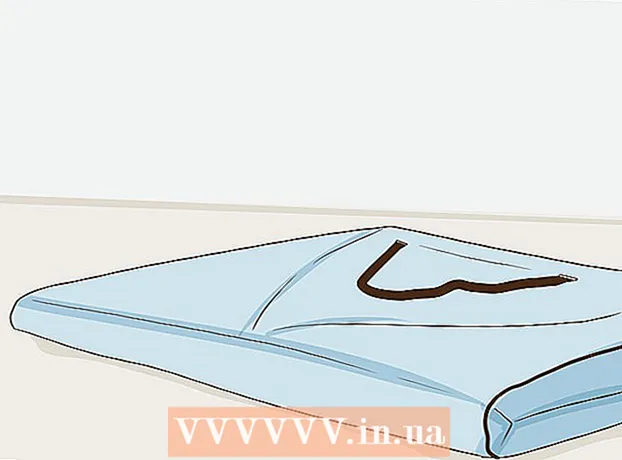Autor:
Lewis Jackson
Loomise Kuupäev:
9 Mai 2021
Värskenduse Kuupäev:
1 Juuli 2024

Sisu
Tavaliselt peate välise kõvaketta arvutiga ühendamiseks lihtsalt selle ühendama ja kõik. Macbook Pro või mõne muu Maci puhul peab kõvaketas olema vormindatud Maci toetatud failisüsteemiks. See protsess kustutab kõik kõvakettal olevad andmed. Kui sarnaselt enamiku turul olevate kõvaketastega on teie kõvaketas eelnevalt vormindatud NTFS-vormingus ja Mac OS X-is, saate sellel kõvakettal andmeid lugeda ja mitte kirjutada.
Sammud
1. osa 3-st: Kõvaketta ühendamine
Kõvaketta ühendamiseks Maciga kasutage kaasasolevat kaablit. Enamik kõvakettaid on ühendatud USB kaudu ja saate USB-kaabli lihtsalt oma Maci avatud porti ühendada. Tavaliselt on Maci mõlemad küljed varustatud vähemalt ühe USB-porti.
- Mõni Mac-draiv on varustatud Thunderbolti või FireWire-kaabliga. Sellisel juhul peate ühendama õige pordi või kasutama adapterit, kui teie Macis pole õiget porti.

Kontrollige ekraanil olevat kõvaketast. Õige vormindamise ja ühendamise korral kuvatakse kõvaketas Maci töölaual USB või Thunderbolt logoga.- Kõvaketta ikooni ei pruugi ekraanile ilmuda, isegi kui see on korralikult ühendatud. Kõvaketast saate kontrollida mis tahes Finderi akna vasakul paanil pealkirja "Seadmed" all.
- Kõvaketta saab ekraanil kuvada, klõpsates menüüd Finder, valides „Eelistused“ ja klõpsates seejärel väljal „Välised kettad“.
- Kui kõvaketast ei ilmu Finderis või töölaual, vaadake järgmise jaotise juhiseid.

Sisu vaatamiseks avage kõvaketas. Topeltklõpsake töölaual asuvat kõvaketast või valige selle sisu vaatamiseks akna Finder vasakul paanil. Nüüd peaksite saama faile kõvakettale lohistada, faile kopeerida või faile oma Maci sisemisele kõvakettale kopeerida. reklaam
2. osa 3-st: kõvaketta vormindamine

Avage Disk Utility. Enamik väliseid kõvakettaid on Windowsiga töötamiseks eelnevalt vormindatud. Kuid see formaat piirab nende toimimist Macis. Kui teie uus väline kõvaketas on eelvormindatud Windowsi jaoks, saate seda lugeda, kuid mitte sellele kirjutada. Standardse failisüsteemi vormindamiseks võite kasutada Disk Utility-i.- Klõpsake töölaual menüüd "Go", valige "Utilities" ja seejärel "Disk Utility".
- Vormindamine kustutab kõik kõvakettalt. Uue kõvaketta probleem pole, kuid kui proovite kasutada vana kõvaketast, millel on sisu, peate enne vormindamise alustamist selle sisu mujale salvestama.
Valige vasakpoolsest menüüst kõvaketas. Selles menüüs kuvatakse kõigi ühendatud kõvaketaste loend. Valige loendist oma väline kõvaketas.
- Kui kõvaketast ei õnnestu leida, jätkake järgmise jaotisega.
Klõpsake Disk Utility akna ülaosas nuppu "Kustuta". Kõvaketta vormindamine algab.
- Vormindamine kustutatakse kõike kõvakettal. Seetõttu ärge unustage varundada kõvakettal olevaid olulisi andmeid. Kui kõvaketas on Windowsi vormingus, saate selle enne vormindamist ikkagi oma Maci kopeerida.
Valige menüüst "Format" käsk "ExFAT". See vorming ühildub Mac OS X, Windowsi ja Linuxiga, mis võimaldab teil operatsioonisüsteemi hõlpsalt vahetada.Erinevalt FATi vanematest versioonidest ei kehti selle uue vormingu korral faili suuruse või sektsiooni tegelik piirang (teoreetiliselt on, kuid see arv on tohutu), mis tähendab, et seda saab kasutada igas suuruses kõvaketaste jaoks.
- Kui kavatsete kasutada ainult Maci kõvaketast, valige käsk "Mac OS Extended (Journaled)". See vorming võimaldab teil kõvakettal kasutada kõiki Maci funktsioone, näiteks Time Capsule.
Kõvaketta valitud vormingus vormindamiseks klõpsake nuppu "Kustuta". Pärast vajutamist ei saa te enam tagasi võtta kõik andmed Kõvakettal olev olemasolev kustutatakse. Sõltuvalt suurusest on igal kõvakettal erinev vormindamisaeg.
Proovige kasutada oma värskelt vormindatud kõvaketast. Pärast korralikku vormindamist ilmub Maci ekraanile kõvaketas. Topeltklõpsake selle avamiseks. Nüüd peaksite saama faile sealt lisada ja teisaldada. reklaam
3. osa 3-st: käsitsemine, kui kõvaketast ei leita
Veenduge, et kõvaketas on korralikult ühendatud. Kontrollige, kas kõik kaablid on kõvaketta ja Maciga ühendatud. Kui kaabel on lahti, siis kõvaketast ei kuvata.
Veenduge, et kõvakettal oleks piisavalt energiat. Mõned välised kõvakettad tuleb eraldi ühendada. Teil võib vaja minna topelt USB-kaablit. Sellel kaablil on üks USB-pistik, mis ühendatakse teie välise kõvakettaga, teine ots kaheks ja mõlemad teie Mac-i.
Taaskäivitage Mac. Paljud Maci või kõvakettaga seotud probleemid saab lahendada lihtsalt taaskäivitamisega. Lülitage arvuti Apple'i menüüst täielikult välja ja lülitage see uuesti sisse, kasutades toitenuppu. On tõenäolisem, et ühendatud kõvaketas ilmub pärast Maci taaskäivitamist.
Proovige mõnda muud kaablit ja porti. Võib-olla on USB-kaabel vigane või on USB-porti hädas. Proovige kasutada teist USB-kaablit, mis on ühendatud teise pordiga.
Käivitage kõvakettal esmaabi. Disk Utility sisaldab mitmeid vigade parandamise funktsioone, mis võivad rikkis kõvaketta uuesti tööle panna.
- Avage Disk Utility kaustast Utilities.
- Valige kõvaketas ja klõpsake nuppu "Esmaabi".
- Kõvakettal vigade otsimiseks klõpsake nuppu "Käivita".
- Laske utiliidil seda parandada. Selle tulemusena saate tõenäoliselt kõvaketast kasutada. Pange tähele, et vea ilmnemisel võib see olla varajane hoiatus märk kõvaketta tõrke kohta.
Kaaluge kõvaketta asendamist. Samuti kahjustatakse mis tahes kõvaketast. Mida kauem seda kasutatakse, seda suurem on ebaõnnestumise võimalus. Uue kõvaketta tõrke protsent pole samuti väike. Kui teie kõvaketas on vähemalt 4 aastat vana ja seda ei kuvata, hoolimata sellest, mida teete, on tõenäoline, et see on ebaõnnestunud.
- Võite proovida ühendada kõvaketta teise arvutiga, et näha, kas see ilmub. Kui kõvaketast kuskil ei ilmu, võib olla aeg uus osta.