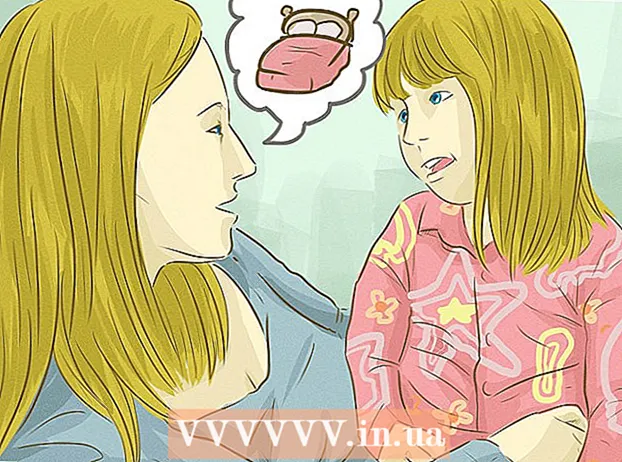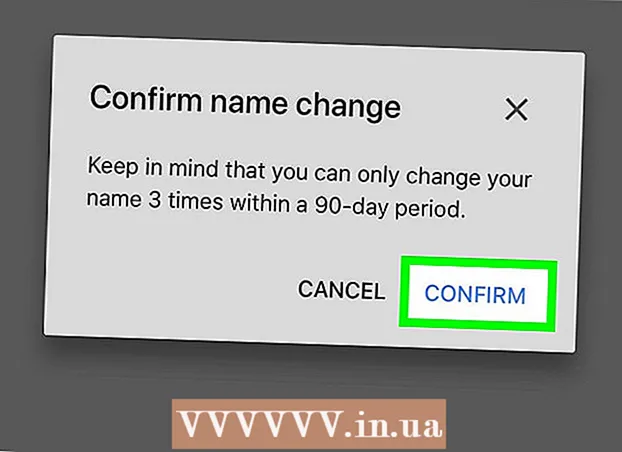Autor:
Monica Porter
Loomise Kuupäev:
15 Märts 2021
Värskenduse Kuupäev:
1 Juuli 2024

Sisu
Kui proovite pääseda ühele veebisaidile, kuid ebaõnnestute, samal ajal kui teised laadivad endiselt normaalselt, on palju põhjuseid. Kui sait on aeglane, võite lihtsalt oodata. Kuid kui saate veebilehe teise arvutisse või seadmesse laadida, tähendab see, et teie arvutis või võrgus on probleem. Seal on mõned kiired lahendused, mis peaksid enamiku probleemidest lahendama, kuid peate olema veidi kannatlik. Veebisaidile juurdepääsu piiramise probleemi lahendamine võib nõuda viiruste või pahavara otsimist, lisaks peame kontrollima brauseri seadeid või muutma DNS-i konfiguratsiooni, kui meetodid Skannimine ei lahenda probleemi.
Sammud
1. osa 5-st: põhiline tõrkeotsing

Proovige leht teisele seadmele või võrku laadida. Võite proovida kasutada oma mobiilsidevõrku. Proovige veebisaidile juurde pääseda teises telefonis või arvutis. Kui veebisait töötab tavapäraselt teistes seadmetes, on probleem teie arvutis. Kui veebilehte ei saa teise seadmega laadida, on probleem ülekandeliinil või veebisaidil endal.- Kui võimalik, proovige veebisait alla laadida seadmega, mis on ühendatud teie võrguga, ja teisest seadmest, mis pole ühendatud sama võrguga. Lihtsaim viis on minna oma telefoni veebisaidile arvuti kasutatava WiFi-ühenduse kaudu, seejärel katkestada ühendus traadita võrguga ja kasutada veebisaidi allalaadimiseks mobiilsidevõrku. Saate kindlaks teha, kas probleem on teie ühenduses või veebisaidil.
- Kui veebisait ei saa töötada üheski seadmes, olenemata sellest, millise võrguga seade on ühendatud, siis see sait tõenäoliselt kokku kukub. Kontrollimiseks sisestage veebisaidi domeeninimi seireteenusesse nagu "Kas see on praegu maas?" ().

Taaskäivitage arvuti. Aeg-ajalt võib teie probleemi lihtsalt lahendada arvuti taaskäivitamine. Taaskäivitage arvuti ja proovige uuesti veebisaidile juurde pääseda.
Proovige lehte laadida mõnda muusse brauserisse. Mõni seade võib praeguses brauseris sobimatult vormindatud. Kasutage mõnda muud brauserit, et näha, kas veebisait töötab korralikult või mitte.- Kui kasutate vaikebrauserit ja teil pole muud valikut, saate kiiresti alla laadida ja installida tasuta brauseri, nagu Firefox, Chrome või Opera.
Keelake ajutiselt viirusetõrjeprogramm. Viirusetõrjetarkvara võib piirata teie juurdepääsu teatud veebisaitidele. Proovige programm keelata ja seejärel veebileht uuesti laadida.
- Paremklõpsake viirusetõrje ikooni süsteemses salves ja valige käsk "Keela" või "Lülita välja". Võib-olla hoiatab programm teid, et see pole ohutu.
- Pärast kontrollimist lubage programm kindlasti uuesti.
Installige uuesti võrgumodem ja ruuter (ruuter). Teatud veebisaidile või sealt navigeerimist võib võrgumodem ja ruuter katkestada. Nende seadmete uuesti installimine aitab teil veebisaidile edukalt juurde pääseda.
- Lahutage modemi ja ruuteri toitekaablid (kui teil on kaks eraldi seadet) ja oodake umbes minut.
- Ühendage modem uuesti sisse ja oodake, kuni märgutuli täielikult süttib.
- Ühendage ruuter uuesti sisse ja oodake, kuni märgutuli täielikult süttib.
- Proovige uuesti veebisaiti külastada.
Kontrollige arvutis kuupäeva ja kellaaja seadeid. Kui kuupäev või kellaaeg on valesti määratud, ei pääse tõenäoliselt turvalistele veebisaitidele juurde (). Kontrollige oma arvuti ja mobiilseadme kella, et kuupäev ja kellaaeg oleks õigesti määratud.
Veenduge, et vanemliku järelevalve seaded pole lubatud. Vanemakontrolli tarkvara kasutamisel võivad teatud veebisaidid olla blokeeritud. Proovige vanemlik järelevalve keelata ja seejärel sellele uuesti juurde pääseda. See protsess sõltub sellest, millist vanemlikku järelevalvet kasutate. reklaam
2. osa 5-st: viirusetõrjeprogrammide kontrollimine
Desinstallige Norton või McAfee. Need kaks viirusetõrjeprogrammi tekitavad veebis surfamisega üsna palju probleeme. Kui teil on üks neist programmidest installitud, kaaluge nende eemaldamist ja asendamist kergema ja vähem tüütu viirusetõrjetarkvaraga.
- Nortoni küberturvalisuse desinstallimine võib olla üsna keeruline, otsige veebist võimalusi Nortoni tarkvara täielikuks eemaldamiseks.
- Lugege artiklit McAfee turbekeskuse desinstallimine, et saada juhiseid McAfee turbekeskuse desinstallimiseks, kuna selle desinstallimine on keeruline.
Selle asemel installige teine kergem viirusetõrje. Pärast vana viirusetõrjetarkvara eemaldamist installige arvuti kaitsmiseks kohe uus sama funktsiooniga programm. Järgmisi tasuta viirusetõrjeprogramme peetakse kõrgelt hinnatud nende professionaalse turvalisuse tõttu ja need ei häiri veebisaidile juurdepääsu:
- Avast!
- BitDefender
- AntiVir
- Microsoft Windows Defender
Veenduge, et teil oleks installitud ainult üks viirusetõrjetarkvara. Mitme viirusetõrjeprogrammi samaaegne töötamine võib põhjustada probleeme. Võime üksteist kaitsta toob kaasa selle, et kasutajad ei pääse mõnele veebisaidile juurde. Hoidke ainult viirusetõrjetarkvara, mis teile kõige rohkem meeldib, ja eemaldage ülejäänud osa.
- WikiHowst leiate juhised populaarse viirusetõrjetarkvara desinstallimiseks.
3. osa 5-st: brauseri sätete kontrollimine
Veenduge, et JavaScript oleks lubatud. Kui JavaScript on keelatud, on teil paljude populaarsete lehtede laadimisel raskusi. Kontrollige oma brauseri seadeid ja veenduge, et JavaScript oleks lubatud:
- Internet Explorer - klõpsake tööriistamenüü või hammasratta nuppu ja valige "Interneti-suvandid". Klõpsake vahekaarti "Turvalisus" ja seejärel nuppu "Kohandatud tase". Kerige alla jaotiseni "Skriptimine" ja määrake "Aktiveeri skriptimine" väärtuseks "Luba".
- Chrome - klõpsake Chrome'i menüül ja valige „Seaded“. Klõpsake allosas linki "Kuva täpsemad seaded", seejärel klõpsake jaotises "Privaatsus" asuvat nuppu "Sisu seaded". Veenduge, et rida "Luba kõigil saitidel JavaScripti sisu käitada" on märgitud.
- Firefox - tippige aadressiribale "about: config" ja kinnitage, et soovite jätkata. Sisestage otsinguväljale „javascript.enabled”. Veenduge, et parameetri „javascript.enabled” väärtuseks „Value” oleks seatud „true”.
- Safari - klõpsake menüüd Safari või menüüd Muuda ja valige "Eelistused". Klõpsake vahekaarti "Turvalisus" ja märkige ruut "Luba JavaScripti".
Eemaldage mittevajalikud laiendused. Laiendus võib teie brauseris probleeme tekitada. Laienduse keelamine või eemaldamine, mida te ei kinnita ega pea kasutama, võib probleemi lahendada. Brauser ei vaja töötamiseks laiendit, nii et saate turvaliselt keelata kõik laiendused, millele teil on juurdepääs.
- Internet Explorer - klõpsake tööriistamenüül või hammasratta nupul ja valige käsk „Halda lisandmooduleid”. Valige loendist laiendused ja klõpsake nende keelamiseks nuppu "Keela".
- Chrome - klõpsake Chrome'i menüül ja valige "Rohkem tööriistu" → "Laiendused". Tühjendage märkeruut "lubatud" iga laienduse kohta, mille soovite keelata.
- Firefox - klõpsake Firefoxi menüünuppu ja valige "Lisandmoodulid". Klõpsake vasakpoolses menüüs valikut "Laiendused". Klõpsake iga pistikprogrammi kõrval nuppu "Keela".
- Safari - klõpsake menüüd Safari või menüüd Muuda ja valige „Eelistused“. Klõpsake vahekaarti „Laiendused” ja seejärel tühjendage märkeruut „Luba” iga keelatava pistikprogrammi kohta.
Kontrollige brauseri ühenduse seadeid. Kui teie brauser on seadistatud ühenduse loomiseks puhverserveri kaudu, võib teil tekkida ühenduse probleeme. Kontrollige ühenduse seadeid ja keelake puhverserver, et näha, kas probleem on lahendatud.
- Internet Explorer - klõpsake tööriistamenüü või hammasratta nuppu ja valige "Interneti-suvandid". Klõpsake vahekaarti "Ühendused" ja seejärel nuppu "LAN-i seaded". Märkige ruut "Tuvasta seaded automaatselt" ja tühjendage märkeruut "Kasuta oma LAN-i puhverserverit".
- Chrome'is - klõpsake Chrome'i menüül ja valige "Seaded". Klõpsake loendi lõpus linki "Kuva täpsemad seaded". Kerige alla ja klõpsake nuppu "Muuda puhverserveri seadeid". Klõpsake nuppu "LAN-i seaded". Märkige ruut "Tuvasta seaded automaatselt" ja tühjendage märkeruut "Kasuta oma LAN-i puhverserverit".
- Firefox - klõpsake nuppu Firefox ja valige „Options“. Valige täpsemate suvandite paneel "Täpsem" ja klõpsake vahekaarti "Võrk". Klõpsake nuppu "Seaded" ja valige "Puhverserverit pole" või "Kasuta süsteemi puhverserveri seadeid".
- Safari - klõpsake menüüd Safari või menüüd Muuda ja valige „Eelistused“. Klõpsake vahekaarti "Täpsem" ja seejärel nuppu "Muuda seadeid". Tühjendage kõik puhverserveri aktiveerimise seaded.
Lähtestage oma brauser. Kui te ei saa ikkagi veebisaidiga ühendust luua, saate oma brauseri seaded lähtestada. See kustutab kõik brauseri andmed ja tagastab need algsesse vormingusse.
- Internet Explorer - klõpsake tööriistamenüül või hammasratta nupul ja valige "Interneti-suvandid". Klõpsake vahekaarti "Täpsem" ja valige "Lähtesta". Märkige ruut "Kustuta isiklikud seaded" ja klõpsake uuesti "Lähtesta".
- Chrome'is - klõpsake Chrome'i menüül ja valige "Seaded". Klõpsake linki "Kuva täpsemad seaded". Kerige lehe lõppu ja valige käsk „Lähtesta seaded”. Kinnitamiseks klõpsake nuppu "Lähtesta".
- Firefoxis - klõpsake Firefoxi menüünuppu ja klõpsake valikut "?" menüü allosas. Klõpsake valikut "Teave tõrkeotsingu kohta". Klõpsake nuppu "Värskenda Firefoxi" ja valige kinnitamiseks uuesti "Värskenda Firefoxi".
- Safaris - lülitage "kuum" Safari välja, vajutades ⌘ käsk+⌥ variant+Escja valige loendist Safari. Kui Safari on välja lülitatud, vajutage klahvi ⇧ Tõstuklahv ja taaskäivitage Safari kaustast Dokk või Rakendused. Lülitage WiFi välja ja minge veebisaidile. Kui veebisait märkab, et arvuti pole ühendatud, lülitage WiFi uuesti sisse.
4. osa 5-st: pahavara otsimine
Laadige alla AdwCleaner. See on tasuta pahavara skanner, mis suudab leida suurema osa levinumast pahavara ja reklaami sissetungidest. Saate selle tasuta alla laadida aadressilt.
Käivitage AdwCleaner pärast allalaadimise lõppu. Pärast programmi käivitamise kinnitamist hakkab tarkvara skannimiseks vajalikke faile alla laadima. Selleks kulub vaid mõni minut.
Skannimise alustamiseks klõpsake nuppu "Skannimine". AdwCleaner alustab teie arvuti skannimist, mis peaks võtma umbes 15–20 minutit.
Pärast skannimise lõppu klõpsake nuppu "Puhasta". AdwCleaner eemaldab kõik skannimise käigus leitud pahatahtlikud failid.
Laadige alla ja installige Malwarebytes Anti-Malware tasuta versioon. Tasuta versioon sisaldab väikestele kasutajatele täielikku skannimis- ja puhastusfunktsioonide komplekti. Selle saate alla laadida aadressilt.
- Käivitage installer pärast allalaadimist. Valige küsimisel tasuta sertifikaat.
- Samuti on olemas Maci versioon, mis on ühtlasi AdwareMedicu praegune versioon, mis on üks võimsamaid pahavaratõrjeprogramme Maci arvutitele.
Käivitage pahavaratõrje ja klõpsake nuppu "Uuendage kohe". See suvand laadib alla saadaolevad värskendused, mis on võimelised toetama pahavaratõrjet pahatahtlikumate failide leidmisel.
Skannimise käivitamiseks arvutis klõpsake nuppu "Skanni kohe". Tavaliselt on see natuke pikem kui AdwCleaneri skannimine.
Pärast skannimise lõppu klõpsake nuppu "Karantiin kõik". See valik eemaldab kõik skannimise käigus leitud failid.
Taaskäivitage arvuti ja testige. Kui põhjus on selles, et reklaamvara takistas teatud veebisaitidele juurdepääsu, peaksite pärast skannimist pääsema tavapäraselt juurde. reklaam
5. osa 5-st: DNS-i konfiguratsiooni muutmine
Kustutage praegused DNS-i seaded. DNS (Domain Name System) on teenus, mis teisendab veebisaitide domeeninimed IP-aadressideks, et saaksite veebisaitidega ühenduse luua. Kui kohalikud DNS-failid vähenevad, ei saa te teatud veebisaite laadida. DNS-i kustutamine puhastab teie kohaliku DNS-i teabe ja laadib alla uue koopia.
- Windowsi operatsioonisüsteemi jaoks - vajutage ⊞ Võida+R ja tüüp cmd käsurea keskkonna avamiseks. Impordi ipconfig / flushdns ja vajutage ↵ Sisestage. Ilmub teade, et DNS-mälu on tühjendatud. Nüüd saate käsuviiba sulgeda.
- Mac - avage terminal kaustast Utiliidid. Tüüp dscacheutil -flushcache ja vajutage ⏎ Tagasi. Seejärel jätkake tippimist sudo killall -HUP mDNSResponder ja vajutage ⏎ Tagasi DNS-teenuse taaskäivitamiseks. Teil palutakse sisestada administraatori (administraatori) parool.
Leidke uus DNS-teenus, millega ühendust luua. Kasutaja ühendub tavaliselt Interneti-teenuse pakkuja pakutava domeeninimede süsteemiga, kuid on ka palju muid võimalusi. Mõnel teisel DNS-teenusel on isegi võimalus veebis sirvimise kiirust märkimisväärselt parandada. Otsige märksõnaga "tasuta DNS-i loend", et leida täna kõige populaarsemate ja tasuta DNS-i pakkujate loend. Samuti saate valida kiiruse võrdluse.
- Seal on kaks levinud DNS-aadressi: esmane ja sekundaarne. Peate mõlemat korraga kasutama.
- Märkus. Kõik DNS-serverid ei võimalda juurdepääsu samale sisule. Kõige rohkem teavitamiseks soovitame kasutada Google'i või OpenDNS-i.
Looge ühendus uue DNS-teenusega. Pärast serveri leidmist, millega soovite ühenduse luua, peate suunama arvuti uue DNS-i poole.
- Windowsi operatsioonisüsteemi jaoks - vajutage ⊞ Võida+R ja tüüp ncpa.cpl. Ilmub aken Võrguühendused. Paremklõpsake võrgukaardil ja valige "Atribuudid". Tõstke loendis esile "Internet Protocol Version 4" ja klõpsake nuppu "Properties". Valige "Kasuta järgmisi DNS-serveri aadresse" ja sisestage aadress, mida soovite kasutada.
- Mac - avage Apple'i menüü ja valige "System Preferences". Klõpsake valikut "Võrk" ja valige oma praegune võrk. Klõpsake nuppu "Täpsem" ja valige vahekaart "DNS". Sisestage server, millega soovite ühenduse luua.