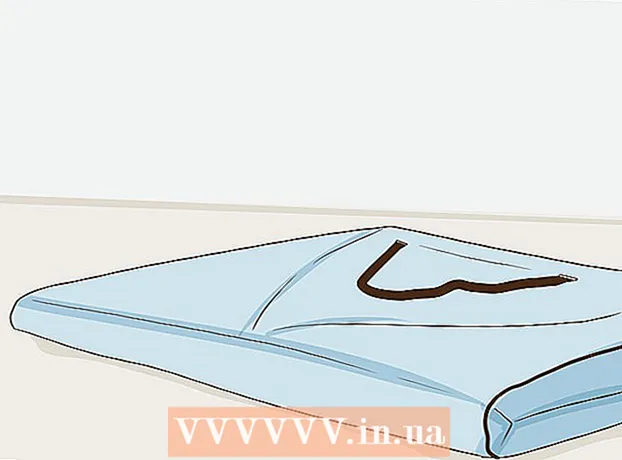Autor:
Robert Simon
Loomise Kuupäev:
18 Juunis 2021
Värskenduse Kuupäev:
1 Juuli 2024

Sisu
PDF on suurepärane vorming dokumendi terviklikkuse säilitamiseks, kuid fail võib printimise ajal olla keeruline. See wikiHow õpetab PDF-dokumendi printimist. Pealegi teate ka, kuidas probleemi lahendada, kui printimine ebaõnnestub.
Sammud
1. osa 2-st: PDF-failide printimine
Laadige alla PDF-lugeja. Adobe avaldab oma veebisaidil tasuta allalaaditava lugejaprogrammi. Samuti saate PDF-lugejaid alla laadida paljudelt teistelt arendajatelt. Kui teile ei meeldi tarkvara alla laadida, saavad enamik veebibrausereid avada PDF-failid otse aknal.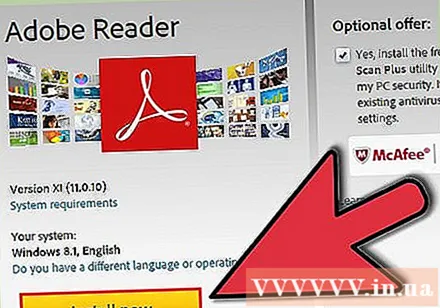
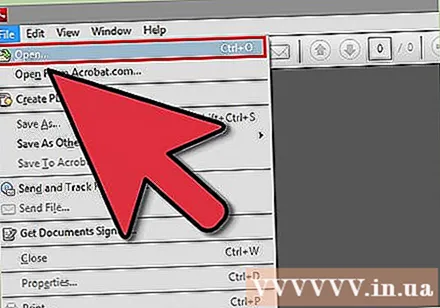
Avage PDF-fail. Kasutage lugejat PDF-faili avamiseks või avage see veebibrauseris, lohistades dokumendi aknasse.
Klõpsake nuppu "Fail" ja valige "Prindi". Avaneb printimise dialoog paljude võimalustega. Enamikul lugemistarkvaral ja veebibrauseritel on dokumendi üla- või alaosas nupp Prindi ja te ei pea menüüd Fail avama.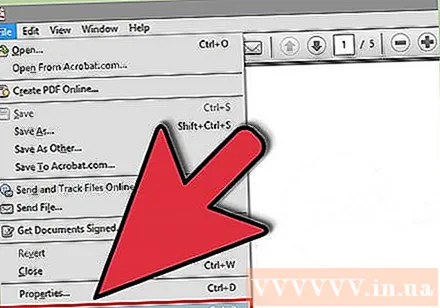
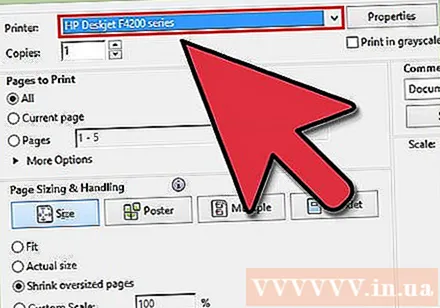
Valige printer. Dialoogiboksis Prindi saate valida printeri, millele soovite dokumendi saata. See on eriti oluline, kui teie läheduses on palju printereid.- Kontrollige, kas teie valitud printer on ühendatud otse kasutatava arvuti või võrguga ja töötab korralikult.
- Printeril peab olema vajalik kogus paberit.
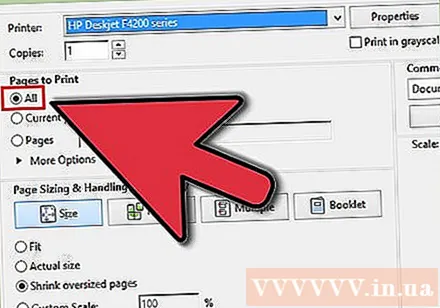
Määrake printimise piir. Kui teie PDF-failil on mitu lehte ja vajate ainult kindlat arvu lehti, kasutage printeri saadetavate lehtede määramiseks akna Prindi jaotist Range või Pages.
Valige täpsemad printimisvalikud. Valige täpsem printimine, klõpsates nuppu "Atribuudid". Siin saab PDF-faili paigutuse, viimistluse ja muude funktsioonidega teha mitmeid võimalusi. Lisaks on siin ka värvitrüki või mustvalge printimise koht.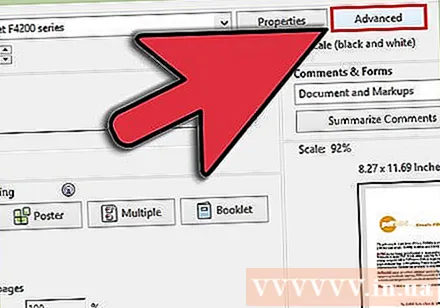
- Funktsioonide asukoht sõltub tarkvarast, mida kasutasite PDF-faili avamiseks.
- Adobe Readeris saate vahekaardilt "Kaanerežiim" printida esikaasi koos tagakaanega. Teise võimalusena võite printeri tindi säästmiseks valida jaotises „Kvaliteet“ „Toner Save“. Kuid see võib printimise kvaliteeti veidi vähendada. Teine viis paberi kokkuhoiuks on printimine mõlemale poolele, valige vahekaardil "Paigutus" prinditüübi alt "Kahepoolne".
Dokumentide printimine. Kõigi suvandite määramise korral saate dokumendi printerisse saata, klõpsates nuppu Prindi. Dokument lisatakse printeri järjekorda. reklaam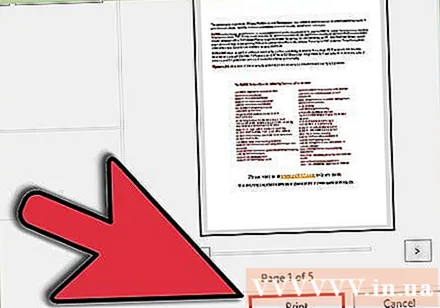
2. osa 2-st: PDF-i veaotsing ei prindita
Kontrollige printerit. Enne töötlustarkvara kasutamist veenduge, et printer oleks korralikult ühendatud ning printimise lõpetamiseks oleks piisavalt tinti ja paberit. Paberiummistused võivad takistada ka seadme printimist.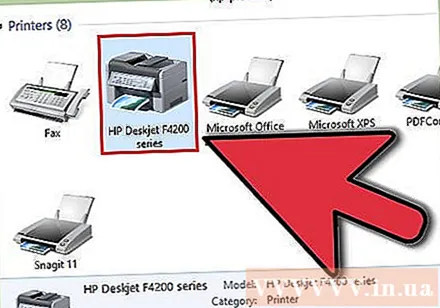
Proovige printida mõni muu dokument. Proovige printida mõnda muusse failivormingusse, näiteks Wordi dokumenti. Kui dokument prinditakse ilma probleemideta, on see tõenäoliselt PDF-fail. Kui printeri printimine ei õnnestu, võib rike tekkida tõenäolisemalt.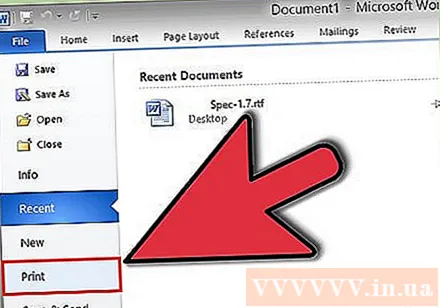
Värskendage printeridraiverit. Mõned printerid ei ühildu PDF-failidega enne, kui neid värskendatakse. Minge tootja avalehele ja leidke oma printeri mudel jaotisest Tugi. Lõpuks laadige alla uusim draiver ja installige see.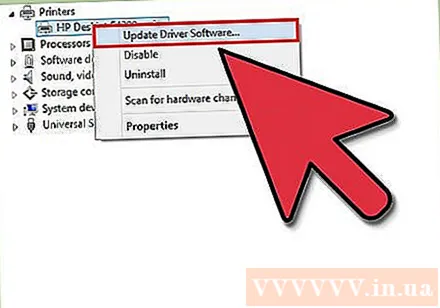
Kasutage mõnda muud printerit. Proovige printida PDF-fail täiesti erineva printeriga. See võib probleemi lahendada, kui originaalprinter ei ühildu.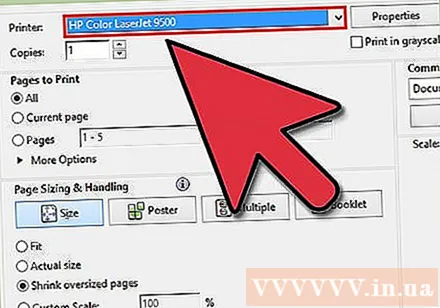
Teisendage PDF-failid teise vormingusse. Kui see ei toimi, saate PDF-faili teisendada pildivorminguks. Masin printib ilma probleemideta. Lisateavet PDF-failide teisendamise kohta leiate ka sellest õpetusest. reklaam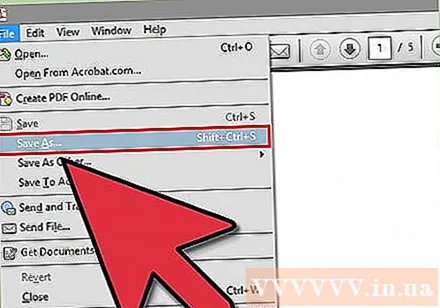
Mida sa vajad
- Arvutid, printerid