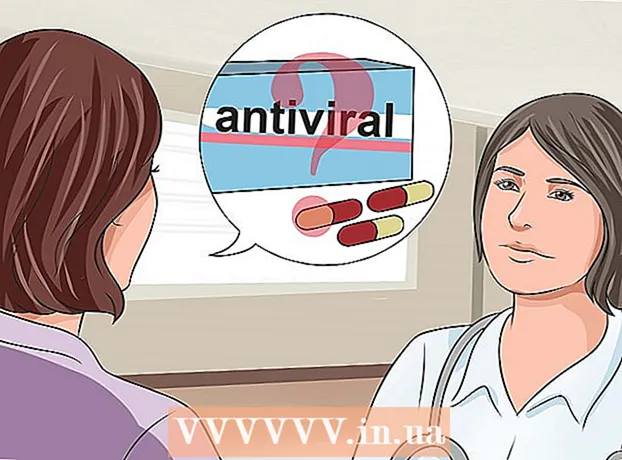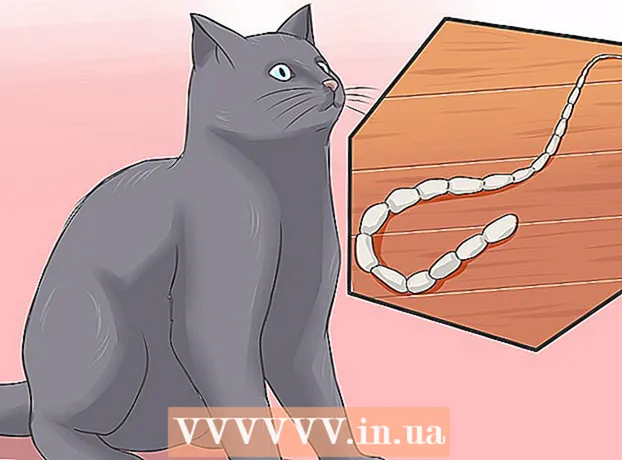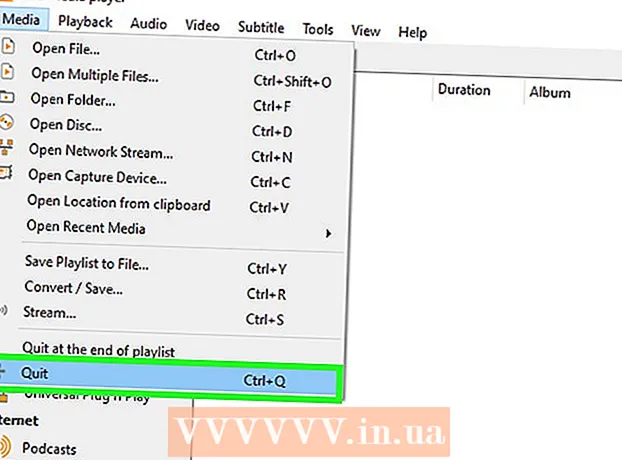Autor:
Randy Alexander
Loomise Kuupäev:
3 Aprill 2021
Värskenduse Kuupäev:
24 Juunis 2024
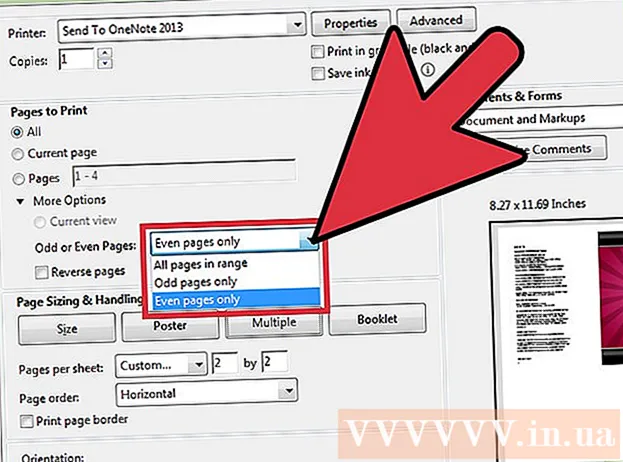
Sisu
Ühe lehe PDF-i printimise asemel saate printida mitu PDF-lehekülge ühele paberi poolele. Seda printimismeetodit nimetatakse N-üles, kus „N” on kõigi PDF-lehtede (2, 4, 6…) arv, mille soovite ühele küljele printida. Näiteks 6-üles on see, kui printite 6 PDF-lehekülge ühele paberi poolele. Mitme lehekülje ühepoolse PDF-i printimine võimaldab meil vähendada printimiskulusid ja raiskamist.
Sammud
1. meetod kolmest: mitme lehekülje PDF-i printimine ühepoolne
Valige “Prindi”. Klõpsake nuppu Fail. Valige rippmenüüst "Prindi". Ilmub aken või dialoogiboks.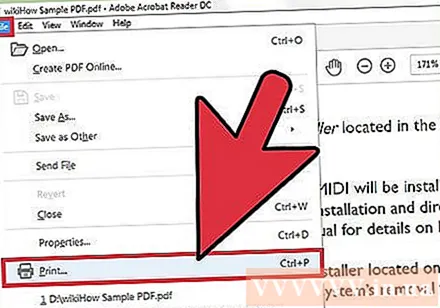
- Maci kasutajad saavad kasutada kiirklahve ⌘ käskP.
- Windowsi kasutajad saavad kasutada kiirklahve CrtlP.
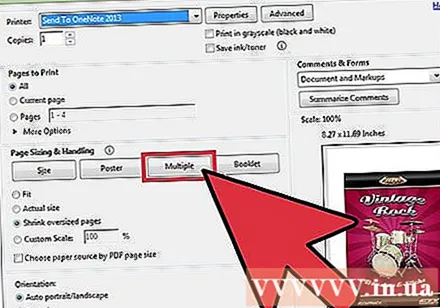
Reguleerige sätteid „Lehe mastaapimine“. Otsige jaotist „Lehe skaleerimine”. Laiendage menüüd. Valige menüüst „Lehe skaleerimine” „Mitu lehte lehe kohta”.- Adobe Readeri uusimas versioonis nimetatakse seda üksust „Lehe suuruse muutmine ja käitlemine“.
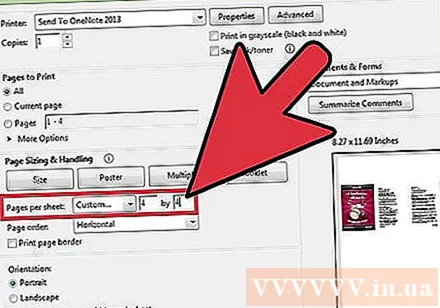
Valige PDF-lehtede arv ühel küljel. Kui olete valinud "Mitu lehte lehel", kuvatakse dialoogiboksis uus kirje: "Lehekülgi lehel". Selle üksuse kõrval olevast rippmenüüst saate valida PDF-lehtede arvu, mille soovite ühele poole paberit printida.- Uusimas versioonis saate määrata suvalise arvu lehti.
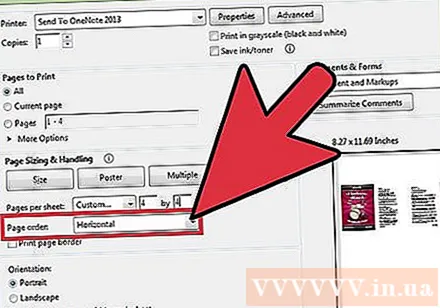
Määrab lehe järjekorra. Leidke jaotis „Lehekülgede järjestus“ ja laiendage rippmenüüd. Teil on 4 võimalust: horisontaalne, horisontaalne tagurpidi, vertikaalne ja vertikaalne tagurpidi.- Valiku Horisontaalne korral kuvatakse lehed ridades vasakult paremale.
- Valiku Horisontaalne tagurpidi abil kuvatakse lehti ridades paremalt vasakule.
- Vertikaalse valiku korral algavad lehed vasakust ülanurgast ja kuvatakse ülevalt alla, vasakult paremale.
- Vertikaalse tagurpidi valiku korral algavad lehed paremast ülanurgast ja kuvatakse ülevalt alla paremalt vasakule.
Dokumentide printimine. Dokumendi printimiseks klõpsake nuppu "OK". Lõpuks koguge oma dokumendid printerist.
- Paberi säästmiseks peaksite printima mõlemale poolele.
Meetod 2/3: printige ühelt poolt mitu identset PDF-i lehte
Korrutage mitu PDF-i lehte. Funktsioon „Lehekülgede korrastamine” võimaldab teil PDF-lehti korrutada ja ümber korraldada, kuid see funktsioon pole tasuta Adobe Readeris saadaval. Enne dokumendi PDF-failiks teisendamist korrutage mitu lehte. Selleks kasutame seda funktsiooni:
- Klõpsake vahekaarti "Tööriistad" ja valige "Korrasta lehti".
- Valige üks või mitu lehte, mille soovite kopeerida.
- Hoidke all Crtl või ⌘ käsk lohistage pisipilt ka teisele kohale.
Valige „Prindi.”Mitme PDF-lehekülje printimiseks ühele paberipoolele peate muutma prindisätteid.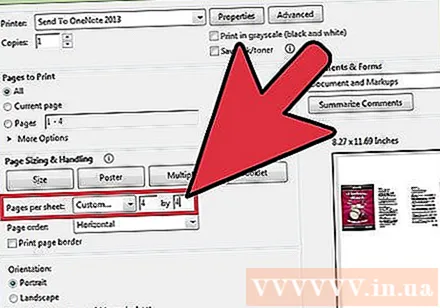
- Klõpsake nuppu Fail ja valige käsk "Prindi".
- Leidke jaotis "Lehe skaleerimine" või "Lehe suuruse muutmine ja käitlemine" ning valige "Mitu lehte lehe kohta".
- Kasutage jaotise „Lehekülgi lehe kohta” rippmenüüd, et valida PDF-lehtede arv, mida soovite printida ühele paberi poolele.
Seadistage lehe järjekord. Leidke üksus „Lehekülgede järjekord“. Näete 4 valikut.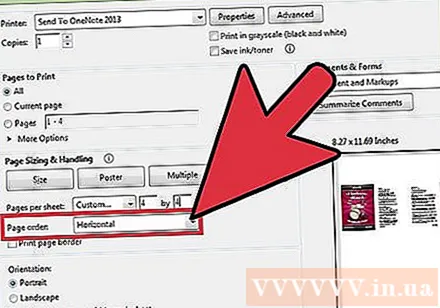
- Kui valite Horisontaalne, kuvatakse lehed ridades vasakult paremale.
- Kui valite Horisontaalne tagurpidi, kuvatakse lehed ridades paremalt vasakule.
- Kui valite vertikaalse, algavad lehed vasakust ülanurgast ja kuvatakse ülevalt alla, vasakult paremale.
- Kui klõpsate Vertical Reversed, algavad lehed paremast ülanurgast ja kuvatakse ülevalt alla paremalt vasakule.
Dokumentide printimine. Pärast sätete kohandamist klõpsake PDF-lehtede printimiseks nuppu „Ok”. Lõpuks koguge oma dokumendid printerist.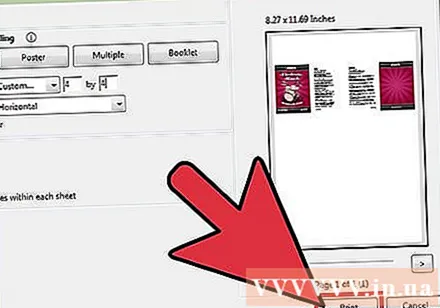
- Paberi säästmiseks peaksite printima mõlemale küljele.
Meetod 3/3: dupleksprintimine
Dupleksprintimine Windowsis. Dupleksprintimine võimaldab meil dokumenti printida nii paberi esi- kui tagaküljele.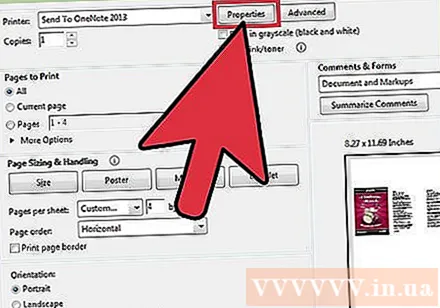
- Klõpsake nuppu "Fail", seejärel valige rippmenüüst "Prindi".
- Klõpsake nuppu „Atribuudid”.
- Valige „Layout“ ja valige „Print to both sides“.
- Dokumendi printimiseks klõpsake nuppu „Ok”.
Kahepoolne printimine Macis. Dupleksprintimine säästab paberit, sest saate kasutada paberi esi- ja tagakülge.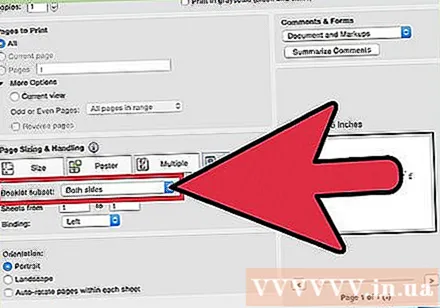
- Klõpsake nuppu „File” ja valige „Print.
- Laiendage dialoogiboksi Prindi, klõpsates andmevälja „Printer” kõrval oleval sinisel kastil.
- Laiendage välja „Pages” all olevat rippmenüüd ja valige „Layout”.
- Leidke väli „Kahepoolne” ja valige rippmenüüst „Pika servaga sidumine”.
- Dokumendi printimiseks klõpsake nuppu „Ok”.
Kahepoolne printimine ühepoolse printeriga. Kui teie printeril pole dupleksprintimist, saate printida paberi mõlemale küljele käsitsi.
- Klõpsake nuppu „Fail” ja valige rippmenüüst „Prindi”.
- Leidke jaotis „Alamhulk” ja valige „Ainult paarislehed”.
- Märkige rida rea "Tagurpidi lehed" kõrval.
- Dokumendi printimiseks klõpsake nuppu „Ok”.
- Eemaldage paber printerist. Kui dokumendis on paaritu arv lehti, lisage tühi paberileht.
- Asetage paberivirn paberkarpi. Isegi lehed peaksid olema näoga allapoole ja ülevalt printeri suunas.
- Valige Fail> Prindi> Alamhulk> Ainult paaritud lehed> Tagurpidi lehed> Ok.