Autor:
Laura McKinney
Loomise Kuupäev:
3 Aprill 2021
Värskenduse Kuupäev:
1 Juuli 2024
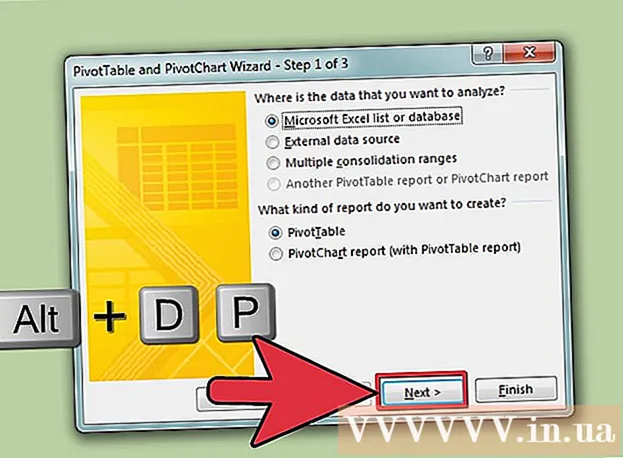
Sisu
Microsoft Office Excel pakub mitmesuguseid funktsioone olulist teavet sisaldavate tabelite ja diagrammide kohandamiseks. Programm pakub ka tõhusaid viise mitme faili ja töölehe andmete ühendamiseks ja koondamiseks. Tavalised meetodid Excelis konsolideerimiseks hõlmavad ühendamist asukoha, kategooria järgi, kasutades programmi valemit või liigendtabeli funktsiooni. Õppime, kuidas Excelis ühendada, nii et teie teave kuvatakse põhitöölehel ja sellele saab viidata alati, kui peate aruande koostama.
Sammud
Meetod 1/4: ühendamine Exceli töölehel asukoha järgi
Iga töölehe andmed tuleb kuvada loendina. Veenduge, et olete kustutanud kõik sama infosildiga tühjad veerud ja read.
- Töölehtede jaotamiseks lisage ja korraldage iga veerude vahemik. Märkus. Vahemikke ei tohiks lisada peamisele töölehele, mida kavatsete konsolideerimiseks kasutada.
- Tõstke iga vahemik esile ja nimetage see, valides vahekaardi Valemid, klõpsates suvandi Define Name kõrval asuvat allanoolt ja valides Define Name (see võib sõltuvalt Exeli versioonist erineda). Seejärel sisestage väljale Nimi vahemiku nimi.

Valmistuge Exceli andmete ühendamiseks. Klõpsake ülemisel vasakul lahtril, kuhu soovite pärast töölehte koondatud andmed asetada.- Minge põhitöölehe vahekaardile Andmed ja valige seejärel tööriistarühm Andmetööriistad. Valige Konsolideeri.
- Andmete konsolideerimise seadistamiseks pääsete funktsioonipaanil funktsioonide kokkuvõtte funktsioonile.

Sisestage funktsiooni Kokkuvõtte funktsioon vahemiku nimi. Ühendamisprotsessi alustamiseks klõpsake nuppu Lisa.
Ühendatud andmete värskendamine. Kui soovite andmeallikat automaatselt värskendada, valige kasti Lähteandmed lingi loomine. Jätke see ruut tühjaks, kui soovite pärast käsitsi ühendamist andmeid värskendada. reklaam
2. meetod 4st: määrake üksus Exceli andmete ühendamiseks

Andmete loendi vormingus seadistamiseks korrake alguses toodud samme. Klõpsake peamisel töölehel vasakus ülanurgas lahtris, kuhu soovite pärast ühendamist andmed paigutada.
Minge Data Tools Groupi. Leidke vahekaart Andmed ja klõpsake siis konsolideeri. Andmete konsolideerimise seadistamiseks kasutage paani Funktsioon kokkuvõtte funktsiooni. Pange igale vahemikule nimi ja seejärel ühendamise lõpuleviimiseks klõpsake nuppu Lisa. Seejärel korrake ühendatud andmete värskendamise protsessi, nagu eespool kirjeldatud. reklaam
3. meetod 4-st: Exceli andmete konsolideerimiseks kasutage valemit
Alustage peamisest Exceli töölehest. Tippige või kopeerige ridade ja veergude sildid, mida soovite Exceli andmete konsolideerimiseks kasutada.
Valige lahter, kuhu soovite tulemused ühendada. Sisestage igale töölehele valem, mis viitab lahtrite ühendamisele. Esimesesse lahtrisse, kuhu soovite teabe lisada, sisestage sarnane valem: = SUM (osakond A! B2, osakond B! D4, osakond C! F8). Kõigi lahtrite kõigi Exceli andmete konsolideerimiseks sisestage valem: = SUM (osakond A: osakond C! F8)
4. meetod 4-st: pöörduge PivotTable-funktsiooni juurde
Looge PivotTable-liigendtabeli aruanne. See funktsioon võimaldab teil koondada Exceli andmed mitmest vahemikust koos võimalusega üksusi vastavalt vajadusele järjestada.
- PivotTable-liigendtabeli ja PivotChart-viisardi avamiseks vajutage klahvikombinatsiooni Alt + D + P. Valige mitu konsolideerimisvahemikku ja seejärel klõpsake nuppu Edasi.
- Valige käsk „Loon leheväljad” ja klõpsake nuppu Edasi.
- Töölehe dialoogiboksi peitmiseks minge dialoogiboksi Ahenda dialoogiboks. Töölehel valige lahtrivahemik> Laienda dialoogiakent> Lisa. Sisestage suvandi Leheväli alla number 0 ja klõpsake nuppu Edasi.
- Valige PivotTable-aruande loomiseks töölehel asukoht ja klõpsake siis nuppu Finish.
Nõuanne
- PivotTable-suvandi abil saate viisardi abil andmeid konsolideerida ka Exceli töölehe järgi, millel on ainult üks leht, palju lehti või andmeväljad puuduvad.



