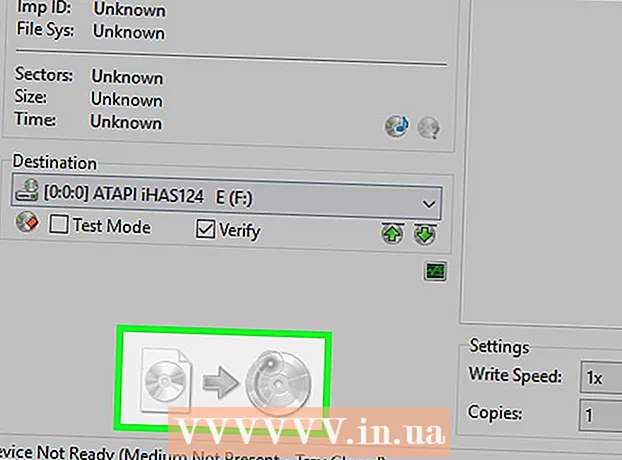Autor:
Monica Porter
Loomise Kuupäev:
18 Märts 2021
Värskenduse Kuupäev:
1 Juuli 2024
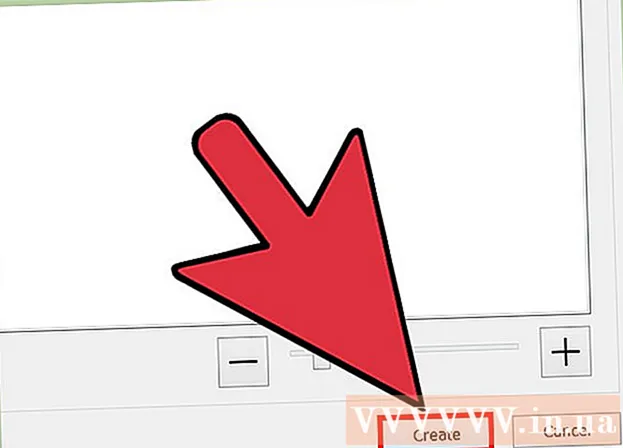
Sisu
Homme toimub oluline ettekanne ja olete PDF-vormingus täielikult ette valmistanud ettepanekud, joonised, inseneri aruanded või teabe erinevatest osakondadest. Need on siiski eraldi failid. Te ei pea jooksma ja kõike paberile printima ning seejärel klambreid kasutama. Selles artiklis õpetab wikiHow, kuidas PDF-faile arvutis kiiresti ja hõlpsalt ühendada.
Sammud
1. meetod 4st: kasutage kolmanda osapoole veebiprogrammi
Leidke oma lemmikotsingumootorist märksõna "Kombineeri PDF". Seal on hulgaliselt programme, mis muudavad failide ühendamise lihtsaks isegi tasuta. Parima programmi leidmiseks peaksite viitama ainult esimese lehe tulemustele. Siin on mõned mainekad veebisaidid:
- PDF-i liituja
- SmallPDF
- FoxyUtils

Avage äsja valitud veebileht ja klõpsake avalehel nuppu "Ühenda PDF-id". Ärge usaldage ühtegi veebisaiti, mis küsib teilt lisaks e-posti aadressile ka isiklikke andmeid. Kui leiate, et veebisait pole turvaline, sellel on palju hüpikaknaid, kummalisi reklaame või isikuandmete taotlusi, logige välja ja otsige mõni muu veebisait. Seal on nii palju seaduslikke programme, mille vahel valida, ärge kasutage seda, mida te ei usalda.
Valige viipamise korral fail. Järjekorda saate hiljem muuta. Ühes dokumendis ühendatavate PDF-failide leidmiseks kasutage nuppe "Sirvi", "Valige failid" ja "Laadi üles". Paljud veebisaidid võimaldavad teil PDF-faile akendesse lohistada.
Sorteeri loend. Valikute "Liiguta üles" ja "Liiguta alla" abil saate faile loendis sortida soovitud järjekorras.

Lõplikud kvaliteediseaded, kui vaja. Saate valida uue PDF-faili eraldusvõime. Prindivalmis on kõige kvaliteetsem, Office-valmis on keskmine ja veebivalmis ekspordib väikseima failisuuruse.- Mitte kõik PDF-i liitmise saidid ei võimalda teil valida lõpliku PDF-faili kvaliteeti.
Looge PDF-failid. Igal veebisaidil on erinev liides, kuid kasutamine on väga lihtne. Pärast failide korraldamist soovitud järjekorras klõpsake nuppu "Loo", "Ühenda" või "Liitu", "Salvesta PDF" või midagi muud. nupp faili kõrval. Teil palutakse valida asukoht uue PDF-faili salvestamiseks.
- Kui te ei leia uut faili, kontrollige seda kaustast Allalaadimised.
2. meetod 4st: kasutage Adobe Acrobati
Installige Adobe Acrobati täisversioon. Enamikul arvutitest on installitud Adobe Reader või Acrobat Reader, kuid Acrobat on spetsialiseerunud PDF-ide redigeerimisele ja haldamisele. Alates 2015. aastast on ainus PDF-faile ühendav Adobe toode Adobe Acrobat DC premium programm. Kuid paljud arvutid on selle programmiga eelinstallitud. Kui teil pole veel Adobe Acrobati, peate selle ostma või kasutama mõnda muud meetodit. Võite kasutada Standard- või Pro-väljaandeid.
- Kui te pole kindel, kas arvutisse on installitud Acrobat DC või mitte, paremklõpsake mis tahes PDF-failil (PC) või Ctrl-klõpsake (Mac) ja hõljutage kursorit üksuse "Ava koos" kohal. Ilmuvad kõik PDF-ühilduvad programmid.
- Kuigi Adobe nõuab praegu Acrobati kasutamise eest tasu, saate kiireloomulise vajaduse korral alla laadida 30-päevase prooviversiooni, et alustada kohe PDF-failide ühendamist.
Klõpsake peamisel tööriistaribal nuppu "Loo PDF". Kui te ei näe nuppu "Loo PDF", avage "Vaade" → "Tööriistad" → "Loo PDF". Siin on Acrobati uusima versiooni juhised.
- Kui te ei leia ülaltoodud suvandeid, proovige minna menüüsse "Vaade" → "Ülesande nupud" → "Näita kõiki ülesandenuppe".
Valige Ühenda failid ühtseks PDF-failiks (ühendage mitu faili üheks PDF-failiks). Valige menüüst "Loo" "Ühenda failid ...". Või ilmub suvand "Kombineeri failid". See valik võimaldab teil arvutis kokku panna mitu faili ja ühendada need üheks PDF-failiks.
- Kui kasutate Acrobati tasustamata versiooni, klõpsake nuppu "Loo PDF"> "Tööriistad". Selles menüüs näete "Kombineeri failid", klõpsake sellel suvandil ja teid suunatakse lehele, kus palutakse teil osta sobiv tarkvara.
Ühendatavate PDF-failide leidmiseks ja valimiseks kasutage nuppu "Sirvi". Leidke fail oma arvutist. Iga kord, kui klõpsate iga faili juures nuppu OK, läheb see ekraani paremas servas olevasse valgesse kasti. See on dokumentide üksuste sortimine.
Korrastage failid. Pärast kõigi ühendatavate failide valimist kasutage failide õiges järjekorras järjestamiseks vasakpoolseid nuppe "Eemalda", "Liiguta üles" ja "Liiguta alla".
- Tühjendage märkeruut "Kaasa kõik avatud PDF-failid", kui te ei soovi, et Adobe lisaks taustal avatud faile.
Klõpsake nuppu OK. PDF-failid sorteeritakse tervikfailiks. Ärge unustage menüüs Fail klõpsata nuppu "Salvesta nimega ..." ja anda uuele PDF-failile nimi. reklaam
Meetod 3/4: eelvaade (Macis)
Valige fail töölaual või Finderis. Lohistage Finderis kõik failid, mida soovite rühmitada. Ridades olevate failide valimiseks võite vajutada tõstuklahvi ja klõpsata või vajutada klahvi Cmmd ja valida iga fail.
- Sõltumata sisemisest failide järjestusest - saate neid hiljem sortida.
Lohistage fail rakenduse ikooni eelvaade. Eelvaates on ikoonide komplekt pilte. Eelvaate leiate kaustast Rakendused, kui te seda oma töölaual ei näe, kuna see on installitud igasse Maci arvutisse. Lohistage failid ikooni eelvaate käivitamiseks ja kogu dokumendis oleva faili avamiseks.
- Alustage eelvaadet nagu tavaliselt, leidke rakendus Finderis. Valige menüüst Ava fail ja avage see eelvaates.
- Pärast kõigi PDF-failide esiletõstmist vajutage klahvi Cmmd ja klõpsake igal failil ning valige "Ava koos ..." → "Eelvaade".
Laadige alla kõik PDF-failid, mida soovite ühendada. Klõpsake ekraani ülaosas külgribaikoonil. Vasakul küljel näete veergu, mis sisaldab valitud PDF-faili. Sellest sammust saate teha järgmist.
- Lisage fail. Lohistage fail, mille soovite lisada külgribale, asetades selle esimese lisatud dokumendi kohale või alla, sõltuvalt sellest, millises järjekorras soovite seda kuvada.
- Kustuta failid. Lihtsalt tõstke fail esile ja vajutage klahvi "Kustuta".
- Failide ümberkorraldamine. Lohistage soovitud järjekorras lihtsalt lohistades.
Korrastage leht. Kui olete lehed dokumendis järjestuses korraldanud, saate klõpsata ja lohistada need külgribale, et korraldada need soovitud järjekorras. See on lehe järjekord viimases dokumendis, ülemine leht on dokumendi esimene leht.
Ühendatud PDF-faili lõpuleviimiseks klõpsake nuppu "Fail"> "Salvesta nimega". Mac OS X-is (10.7) salvestatakse fail automaatselt esimesse avatavasse dokumenti. Uue versioonina salvestamiseks klõpsake lõpliku PDF-faili loomiseks nuppu Salvesta nimega.
Teise võimalusena võite kasutada nuppu "Lisa", et lisada PDF dokumenti, mida loete. Avage dokument eelvaates. Valige ekraani ülaosas vahekaart "Muuda", seejärel valige "Lisa". Valige "Lehekülg skannerist" või "Lehekülg failist". Valige failist leht, et lisada PDF avatud dokumenti. reklaam
4. meetod 4-st: laadige alla kolmanda osapoole tarkvara
Kui ühendate faile regulaarselt või peate võrguühenduseta töötama, kasutage tasuta PDF-failide ühendamise programmi. Neid programme on lihtne kasutada ja need toimivad sarnaselt veebiversioonidele. Hea uudis on see, et need programmid on tavaliselt tasuta. Kuid nagu iga veebist alla laaditud programm, on nendega ka teatud riskid. Laadige alla ainult usaldusväärsetelt veebisaitidelt. Neil pole liiga palju hüpikuid ja nad ei küsi teilt isiklikke andmeid, sealhulgas teie e-posti aadressi.
Leidke ja laadige alla PDF-failide ühendamise programm. Saadaval on palju võimalusi. Siin on mõned mainekad, akrediteeritud programmid:
- Nitro PDF (tarkvara allalaadimine)
- PDFSam
- PDF Shuffler (Linuxi operatsioonisüsteem)
- PDFill PDF-i tööriistad
Avage programm ja valige "Ühenda PDF". Mõnes programmis on kiri „Liitu” või „Ühenda failid”. Klõpsake nuppu "Ühenda PDF" ja valige hüpikakna kaudu failid, mida soovite ühendada.
Juurdepääs kausta, mis sisaldab PDF-dokumenti. PDF-faili loendisse lisamiseks avage fail.
Tühjendage märkeruut PDF-failidest, mida te dokumenti lisada ei soovi. Faili suurus ei ole piiratud või failide arv on rühmitatud.
Pange sellele nimi ja valige arhiivikaust. Võite klõpsata nupul "ühendamine" või "salvestamine". Valige salvestuskoht ja andke PDF-failile nimi, saate selle nimetada kuupäeva järgi. reklaam
Nõuanne
- Adobe PDF-i tasuta versioonis ei saa faile ühendada.
- Photoshop saab avada ja ühendada PDF-faile. Programm käsitleb PDF-faile piltidena. Toimingud on väga lihtsad, kui olete Photoshopiga tuttav.
- Kui teie arvutis töötab Windows ja kasutate enne failide ühendamist pildifailide PDF-failiks teisendamiseks CutePDF-i printeri tasuta draiverit, saate need vormingud teisendada ja kõik ühe klõpsuga liita. üks samm. Valige File Exploreris kõik pildifailid (kasutades shift ja / või ctrl), seejärel paremklõpsake ja valige „Print”. See avab Windowsi fotovaaturi pildivaaturi, et saaksite CutePDF Writeri abil ühe PDF-faili luua. Kujutised sisestatakse dokumenti samas järjekorras, nagu need on nende kaustas paigutatud. Pilt, millel paremklõpsate printimise valimiseks, asub esimesel lehel (kui see pole esimene pilt, kui tarkvara on viimase pildi sisestanud, jätkub see uuesti ja lisab kausta esimese vertikaalse pildi).