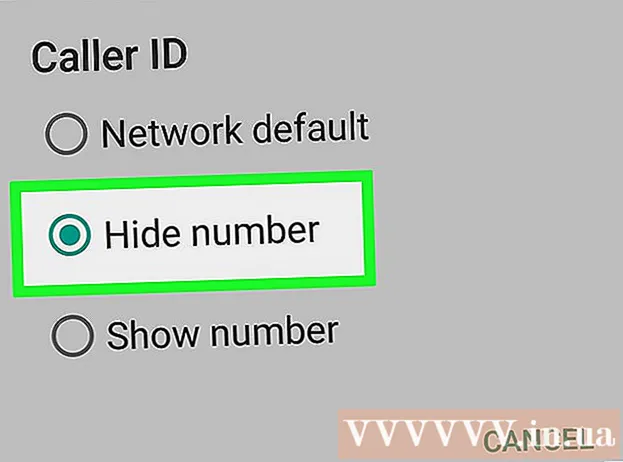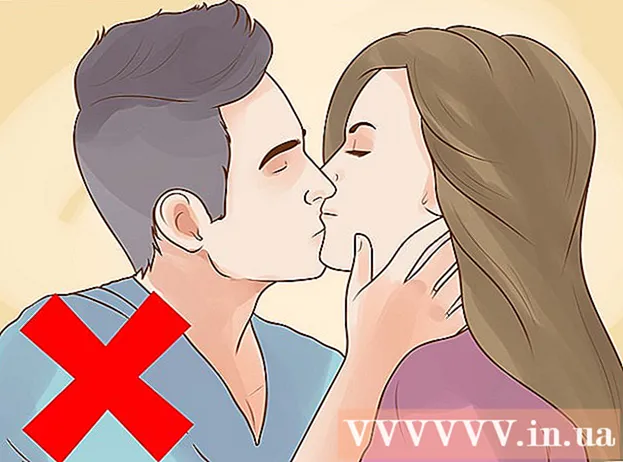Autor:
Laura McKinney
Loomise Kuupäev:
7 Aprill 2021
Värskenduse Kuupäev:
1 Juuli 2024
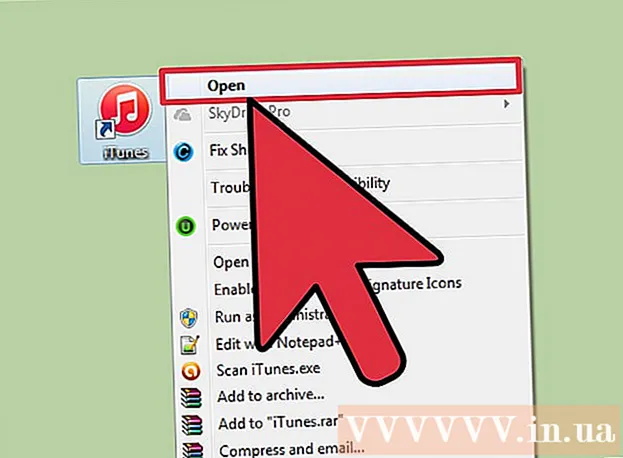
Sisu
IPhone'is on rakendus Häälmemod, mis võimaldab meil oma helisalvestisi salvestada ja redigeerida. Selle abil saate salvestada oma häält, salvestada loengute sisu jne. Pärast memo salvestamist saate selle kärpida, et vabaneda lõikudest, millel pole kõnet ega olulist teavet. Salvestisi saate jagada ka failide saatmisega e-posti või sõnumside rakenduste kaudu.
Sammud
1. osa 4-st: helisõnumite saatmine rakenduses Messages
Avage sõnumside rakendus Messages. Rakenduse Messages abil saate iMessage'i kontaktidele kiiresti häälsõnumeid saata.

Avage vestlus. Enne häälsõnumite saatmist peate rääkima iMessage'i kasutajaga. Kontrollige oma vestlussõnumeid ja tiitliriba, kui need on rohelised, ei saa te iMessage'i kaudu vestelda. Kui see on sinine, võite hakata häälsõnumeid saatma.
Vajutage ja hoidke all iMessage'i välja kõrval olevat mikrofoninuppu. See nupp kuvatakse ainult siis, kui vestlete konkreetse iMessage'i kasutajaga.
Salvestage häälsõnum, hoides samal ajal mikrofoni nuppu all. Hoidke seda nuppu lihtsalt all, saate salvestada nii kaua kui soovite.

Saatmiseks libistage sõrmega nuppu Saada. Häälsõnum saadetakse kohe teisele isikule. Kui soovite tühistada, vabastage sõrm ja puudutage salvestuse kõrval olevat tähte "X". reklaam
4. osa 4: Häälmemo salvestamine
Avage rakendus Häälmemod, mis asub tavaliselt avakuva kaustas "Lisad". Rakendusel on valgel taustal heligraafi ikoon.
- Siri käivitamiseks võite hoida all klahvi Home ja hoida rakenduse käivitamiseks käsku "Salvesta häälmemo".
Salvestamise alustamiseks klõpsake nuppu Salvesta. Heli salvestatakse kohe iPhone'i mikrofoni abil. Mida lähemale asetate telefoni heliallikale, seda selgem on helikvaliteet.
- Paremaid salvestusi saate, kui kasutate juhtme sisseehitatud mikrofoniga Apple'i kõrvaklappe. IPod Touchi salvestamisel peate kasutama neid kõrvaklappe, kuna iPod Touchil pole mikrofoni.
- Telefonikorpused võivad mikrofoni häirida. Parima salvestuse saamiseks peaksite oma iPhone korpusest eemaldama.
Salvestamise peatamiseks klõpsake uuesti nuppu Salvesta. Võite teha pausi ja õppida nii mitu korda kui soovite.
Kui salvestamine on salvestamise lõpetanud, klõpsake nuppu "Valmis". Teil palutakse salvestisele nimi anda. Pärast nime sisestamist vajutage faili salvestamiseks häälmemo loendisse nuppu "Salvesta".
- Kestusel pole reaalset piirangut, kuid kui salvestus on liiga pikk, võib iPhone mälu otsa saada. Põhimõtteliselt on iga salvestamise minut 480 KB, mis tähendab, et tunni pikkune salvestus on umbes 30 MB.
3. osa 4-st: häälmemo lõikamine
Klõpsake, et avada salvestus loendis Häälmemod. Seda loendit näete, kui käivitate rakenduse Häälmemod. Ebavajalike segmentide eemaldamiseks või pikkade failide jagamiseks jaotisteks saate salvestusi kärpida.
Klõpsake häälmemo all asuvat nuppu "Muuda". See nupp ilmub alles pärast salvestise valimist.
Režiimi Trim avamiseks klõpsake sinist raami. Iga salvestuse lõpus ilmuvad punased ribad.
Salvestise uue algus- ja lõpp-punkti määramiseks lohistage punaseid ribasid. Algus- ja lõppasendi muutmiseks võite igal ribal klõpsata ja lohistada. Selle abil saate vabaneda hääletutest helitükkidest salvestuse alguses või lõpus või valida heli osa, mille soovite uue faili luua.
- Soovitud tulemuste saamiseks võite mitu korda lõigata. Näiteks lõikasite ühe korra, et alguses vaikivast segmendist lahti saada, seejärel kärpige uuesti, et salvestuse lõpus olevast vaikivast segmendist vabaneda. Seejärel saate uue faili loomiseks osa salvestusest kärpida.
Pärast uute algus- ja lõpp-punktide seadistamise lõpetamist klõpsake nuppu "Kärbi". Teil palutakse luua lõikest uus kirje või originaal üle kirjutada.
- Kui otsustate uue salvestada, saab tööriistaga Kärpimine valitud heli uueks failiks ja originaal jääb muutumatuks.
- Kui otsustate originaalfaili üle kirjutada, säilitatakse ainult see, mille olete seadistanud tööriistaga Trim.
4. osa 4-st: Salvestusfailide jagamine
Avage häälmemode rakenduses häälmemo, mida soovite jagada. Pärast häälmemode rakenduse avamist näete salvestiste loendit. Siit saate helimemosid teistele saata. Häälmemo saadetakse M4A-vormingus ja seda saab esitada enamikus kaasaegsetes seadmetes, mis toetavad helifaili.
Pärast faili valimist klõpsake salvestuse all nuppu Jaga. See valik näeb välja nagu ruut, mille nool näitab ülespoole.
Valige failide jagamise meetod. Saate selle saata Maili, Messages'i või mis tahes seadmesse eelinstallitud sõnumsiderakenduse kaudu. Kui te ei näe soovitud tekstisõnumirakendust, vajutage nuppu "..." ja käivitage see.
Salvestiste ülekandmine arvutisse. Saate iTunes'i kaudu oma helimemod oma arvutisse salvestada.
- Ühendage oma iPhone arvutiga ja avage iTunes.
- Valige ekraani ülaosas telefoniikoon ja klõpsake menüü vasakus servas nuppu "Muusika".
- Veenduge, et valikud "Muusika sünkroonimine" ja "Kaasa häälmemod" on märgitud.
- Klõpsake nuppu "Sünkrooni" ja teie häälmemod kopeeritakse teie iTunes'i teeki.
Nõuanne
- App Store'is on saadaval lai valik rakendusi, mis vastavad teie vajadustele häälmemode täpsemate funktsioonide järele.