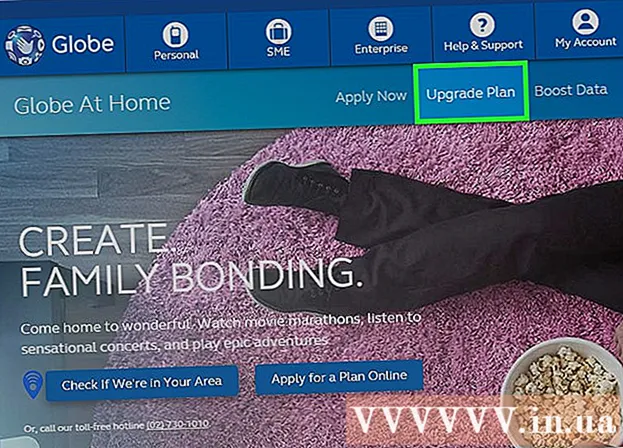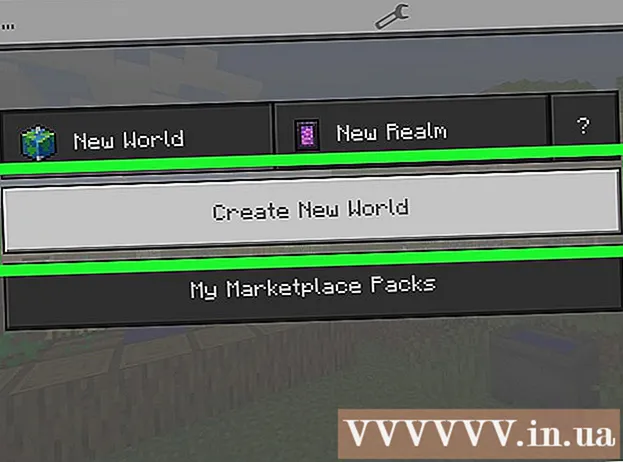Autor:
Randy Alexander
Loomise Kuupäev:
27 Aprill 2021
Värskenduse Kuupäev:
26 Juunis 2024
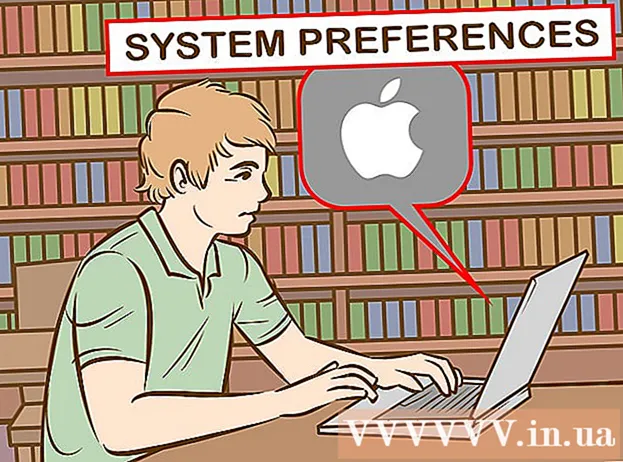
Sisu
Sõltumata sellest, kas peate sisestama mõne muu keele kui oma emakeele või peate lisama aktsendimärgid oma emakeeles sõnadele, võib aktsentide erineval viisil sisestamise teadmine kirjutamist oluliselt kiirendada. . Olenevalt kasutatavast programmist saab rõhumärke sisestada mitmel viisil. Selles artiklis tutvustatakse mõnda levinumat meetodit.
Märkus. See artikkel on mõeldud neile, kes kasutavad ingliskeelset klaviatuuri. Muidugi on ka teiste keelte klaviatuuridel vajalikud märgised sageli olemas.
Sammud
Meetod 1/5: tippige märk arvutisse
Proovige klaviatuuri otseteid. Neid võtmeid saate kasutada enamikes kaasaegsetes arvutites, mis suudavad käitada Microsoft Wordi. See on kiirem ja lihtsam viis meelde jätta kui aktsentide loomiseks ASCII-koodide kasutamine.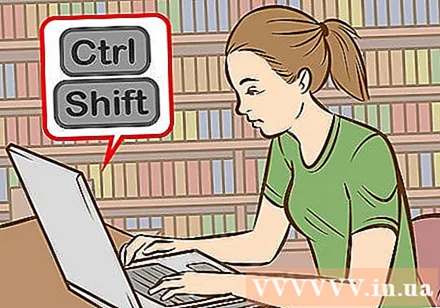
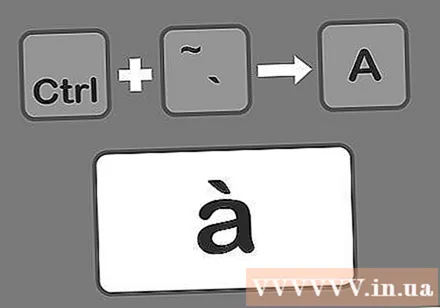
Vajutage klahvi Control + `, seejärel sisestage tõsise aktsendi lisamiseks täht. Hoidke juhtnuppu all, seejärel vajutage klaviatuuri vasakus ülanurgas lähedal asuvat hauaklahvi. Vabastage klahvid klahvidest ja valige seejärel tähed, millele soovite rõhumärke lisada.- Haua aktsendiklahv on tavaliselt ~ võti. See pole apostroof võti.
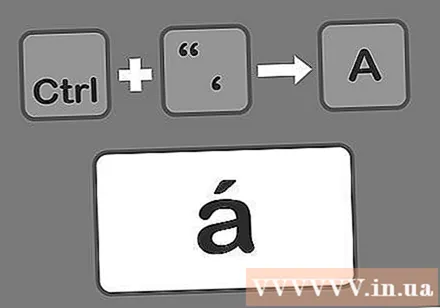
Vajutage klahvikombinatsiooni Control + 'ja sisestage rõhumärkide lisamiseks täht. Hoidke juhtnuppu all ja vajutage siis üksik vilkumisklahvi. Üksik vilkuv klahv asub tavaliselt klahvi Enter kõrval. Vabastage oma käed klahvidest. Seejärel valige täht, millele soovite lisada rõhumärgid.
Hoidke all klahvi Ctrl, Tõstuklahv, 6, seejärel sisestage märk, et lisada märk. Hoidke all klahve Control ja Shift, vajutades samal ajal 6. Vabastage sõrm klahvidest ja valige soovitud täht. Klahvi 6 kasutatakse seetõttu, et numbri kohal on ^.
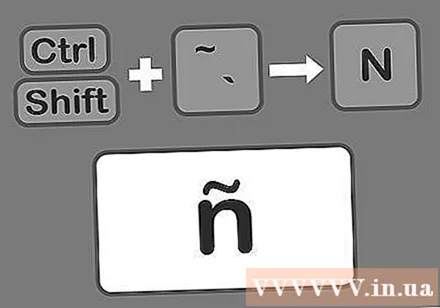
Vajutage klahvikombinatsiooni Shift + Control + ~, seejärel sisestage tilde lisamiseks täht. Tildeklahv on võti, mida kasutatakse tõsise aktsendi loomiseks. Ärge unustage klahvi Shift hoida, vastasel juhul sisestate aktsendimärgi valesti. Vabastage sõrm klahvidest ja valige seejärel soovitud täht.
Vajutage tõstuklahvi + Control +:, seejärel sisestage koolon lisamiseks täht. Kahepunktiline klahv asub ühe vilkuva klahvi kõrval. Kooloni, mitte semikooloni valimiseks peate hoidma klahvi Shift. Seejärel vabastage käsi võtmetest ja valige vajalik täht.
Tehke sama, et lisada suurtähtedele rõhumärke. Kuid seekord tippige klahv Shift kohe pärast klahvi Control + (teie valitud märk) sisestamist ja sisestage seejärel täht. Tähed on automaatselt suurtähtedes. reklaam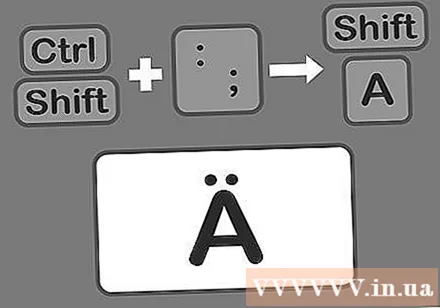
2. meetod 5-st: õppige Windowsis Alt-võtmekoode (ASCII-koodid)
Kasutage ALT-võtmekoodi. Nende koodide kasutamiseks peab klaviatuuril olema klaviatuuri paremal küljel eraldi numbriklahvistik - ASCII-koodid töötavad Microsoft Office'is. Te ei pruugi seda koodi kõigi Windowsi programmidega kasutada, seega peate kontrollima kõiki, kas need ühilduvad.
Hoidke ALT-klahvi all. Kuigi koode on palju meeles pidada, peate kõigepealt kõigi koodidega tegema ALT-klahvi. Nõutava koodi sisestamise ajal hoidke seda klahvi jätkuvalt all.
Sisestage vastava märgi kood numbriklahvistikule.
- Hoidke klahvi Alt all ja tippige apostrofi sisestamiseks järgmised koodid:
- à = 0224; À = 0192
- è = 0232; È = 0200
- ì = 0236; Ì = 0204
- ò = 0242; Ò = 0210
- ù = 0249; Ù = 0217
- Rõhumärkide lisamiseks tippige allolevad koodid:
- á = 0225; Á = 0193
- é = 0233; É = 0201
- í = 0237; Í = 0205
- ó = 0243; Ó = 0211
- ú = 0250; Ú = 0218
- ý = 0253; Ý = 0221
- Märkmiku lisamiseks tippige järgmised koodid:
- â = 0226; Â = 0194
- ê = 0234; Ê = 0202
- î = 0238; Î = 0206
- ô = 0244; Ô = 0212
- û = 0251; Û = 0219
- Tilde lisamiseks tippige allolevad koodid:
- ã = 0227; Ã = 0195
- ñ = 0241; Ñ = 0209
- õ = 0245; Õ = 0213
- Koolon lisamiseks tippige järgmised koodid:
- ä = 0228; Ä = 0196
- ë = 0235; Ë = 0203
- ï = 0239; Ï = 0207
- ö = 0246; Ö = 0214
- ü = 0252; Ü = 0220
- ÿ = 0255; Ÿ = 0159
Vabastage käsi ALT-klahvist. Märk ilmub vastava tähe kohale nagu eespool. Puugikoodi õppimine võib olla veidi nõudlik, kuna meeles on palju asju. Märkige kood arvuti lähedal üles, et saaksite koodi kiiresti vaadata, eriti kui peate märki sageli kasutama. Seal olles peaksite klaviatuuri ümber seadistama, et see vastaks teie kirjutamisvajadustele paremini. reklaam
3. meetod 5-st: sisestage Macis diakriitikud
Macis kirjutades aktsentide loomiseks kasutage klaviatuuri otseteid. Seda meetodit saate kasutada lehtede teksti ja veebis tehtava teksti jaoks. Kõigepealt peate rõhumärgi ja tähtede valimiseks hoidma all Option-klahvi ning seejärel vajutama kahte ülejäänud klahvi koos.
Vajutage klahvi Option + `, seejärel sisestage tõsise aktsendi loomiseks täht. Hoidke all klahvi Option ja vajutage seejärel klahvi `(raske aktsent). Vabastage oma käed klahvidest. Oma lehel peaksite nägema kollast esiletõstmist. Seejärel puudutage tähte, millele soovite aktsendi lisada. Seda märki saab teha igale häälikule.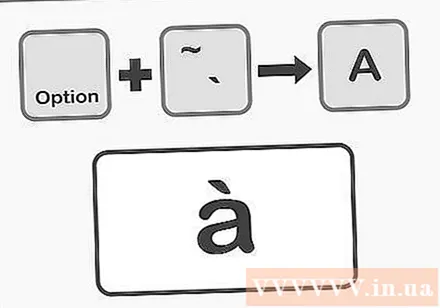
Vajutage Option + E, seejärel sisestage aktsendi loomiseks täht. Vajutage ja hoidke all valikuklahvi, seejärel vajutage klahvi E. Vabastage sõrm klahvidest. Kui olete kollasega esile tõstetud aktsendivärvi näinud, saate valida tähe. Seda märki saab lisada igale häälikule.
Vajutage klahvikombinatsiooni Option + I ja sisestage siis märk. Esmalt hoidke all valikuklahvi ja vajutage seejärel klahvi I. Vabastage käed klahvidest. Seejärel valige soovitud täht. Seda märki saab kasutada ka mis tahes häälikul.
Vajutage Option + N, seejärel sisestage tilde sisestamiseks täht. Hoidke all valikuklahvi ja vajutage N. Vabastage klahvid. Seejärel tippige soovitud täht. Seda märki saab kasutada ainult tähtedel A, N ja O.
Vajutage klahvikombinatsiooni Option + U, seejärel sisestage kooloni loomiseks täht. Hoidke all valikuklahvi ja vajutage klahvi U. Vabastage käsi klahvidest. Seejärel valige soovitud täht.
Rõhutähtede lisamiseks suurtähtedele vajutage tõstuklahvi. Tähe suurtähtede sisestamiseks peate kõigepealt hoidma all klahvi Shift.Tavaliselt kasutatakse tähti lause alguses automaatselt suurtähtedega. reklaam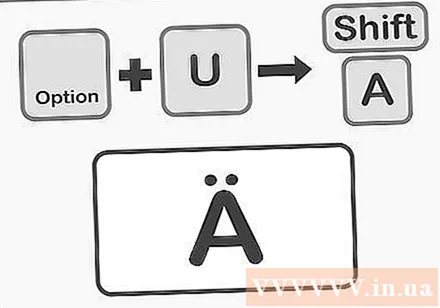
4. meetod 5-st: märkide kopeerimine ja kleepimine
Tutvuge märkidega eelnevalt. Peaksite alati veenduma, et lisate sõnale õige märgi, kuna mõnikord võib vale märgi lisamine muuta mõne sõna erinevaks. Siin on mõned levinumad märgid, mida kasutatakse enamikus Euroopa keeltes:
- Müstiline märk - ah, è, ì, ò, ù
- Isikutunnus - á, é, í, ó, ú, itaalia
- Caret - â, ê, î, ô, û
- Tilde - ñ, õ, ã
- Käärsool - ä, ë, ï, ö, ü, ÿ
Otsige soovitud sõna või tähe näidet. Teksti saate olemasolevast tekstifailist, tähemärgikaardist või arvutis kuvatavast utiliidist või Internetist otsides. Kui otsite sõna otsingumootori märkide abil, saate selle sõna näite kiiresti kopeerida (kopeerida).
Tõstke esile soovitud sõna või täht. Teksti kopeerimiseks paremklõpsake arvutil. Kui kasutate Maci, vajutage kopeerimiseks Command + C.
Kleepige iga märk teksti eraldi. Kui kasutate Maci, võite paremklõpsata suvandil "kleepige ja sobitage stiil", kui soovite, et täpitähega või täpitähega sõna sobiks ülejäänud tekstiga. Kui olete arvutis, siis pärast kleepimist tõstate lihtsalt sõna esile ja muudate fondi ülejäänud tekstiga vastavaks. Kui lisate harva aktsente või soovite lihtsalt kiiret lahendust, on see tõenäoliselt kõige tõhusam meetod kiirete aktsentide loomiseks. reklaam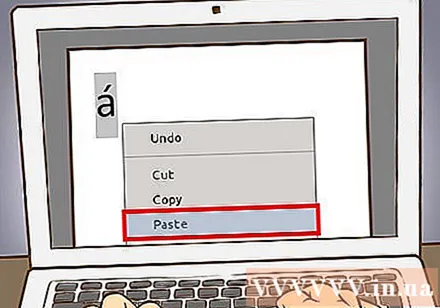
5. meetod 5-st: konfigureerige klaviatuur uuesti
Kui kasutate Windows XP, minge juhtpaneelile. Võite klõpsata ekraani vasakus alanurgas peamenüül ja seejärel valida Juhtpaneel.
- Klõpsake nuppu "Kuupäev, kellaaeg, keel ja piirkondlikud suvandid".
- Klõpsake nuppu "Piirkonna- ja keelevalikud".
- Valige ülaosas vahekaart "Keeled".
- Klõpsake allservas nuppu "Üksikasjad".
- Klõpsake nuppu "Lisa" ja valige soovitud keel.
- Minge tagasi vahekaardile "Keeled" ja valige "Keele keel", vajutades samal ajal nuppu "Alt-shift vasakule". Seda tehes saate Hispaania klaviatuuri ja tavalise klaviatuuri vahel igal ajal edasi-tagasi vahetada.
Minge juhtpaneelile, kui soovite Windows 8 või 10 klaviatuuri konfiguratsiooni muuta. Menüü saate avada, hoides all Win-klahvi ja vajutades R.
- Lülituge väikese ikooni liidesele. Kui seda teete, säästate paar klikki, kui lähete otse keelemenüüsse.
- Klõpsake ikooni Keele sildiga.
- Valige suvandid
- Klõpsake käsul Lisa sisestusmeetod. See nupp võimaldab teil valida soovitud klaviatuuri konfiguratsiooni.
Kui soovite oma Maci klaviatuuri konfiguratsiooni muuta, avage jaotis Süsteemieelistused. Sektsioonile Süsteemieelistused pääsete juurde Launchpadi või kausta Rakendused kaudu.
- Klõpsake „International“.
- Valige vahekaart "Sisendmenüü".
- Kerige alla ja valige soovitud keel.
- Keelte vahetamiseks ärge unustage klahvi vajutada VÕI valige "Kuva menüüribal sisestusmenüü", et saaksite klõpsata ja valida klaviatuuri, mida soovite kasutada.
Nõuanne
- Paljudel klaviatuuridel on nüüd täpitähed, mis suudavad kirjutada enamiku aktsente. See võib olla kasulik funktsioon, kui peate tähtedele sageli aktsente lisama.
- Hoidke oma iPhone'is või iPadis lihtsalt all tähte, millele soovite aktsente lisada, ja näete rida erinevaid aktsente, mille vahel valida.
- Mõni tarkvaraprogramm võib muuta mõned klahvid täpitähtedeks või pakkuda virtuaalset klaviatuuri, kus saate osutada õigele tähele ja klõpsata sellel.