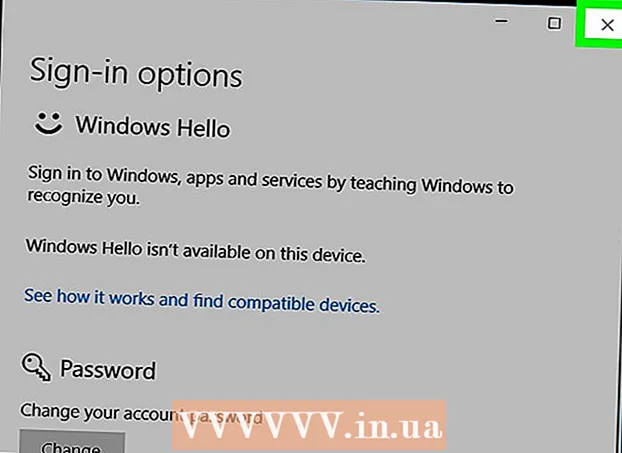Autor:
Robert Simon
Loomise Kuupäev:
15 Juunis 2021
Värskenduse Kuupäev:
1 Juuli 2024

Sisu
See artikkel juhendab teid, kuidas arvutit ilma hiireta kasutada. Selleks saate kasutada seda funktsiooni toetavate Windowsi arvutite ja kõigi Maci arvutite funktsiooni "Hiireklahvid" või kasutada klaviatuuri otseteede kombinatsiooni. ja nooleklahve manipuleerimiseks.
Sammud
1. meetod 2-st: Windowsis
klahvi vajutades ⊞ Võida (Windowsi logoga võti). Näete ekraani, mis näitab akent Start.
- Võite ka vajutada Ctrl+Esc Start-akna avamiseks.

Tüüp juurdepääsetavuse lihtsus arvutist hõlpsasti juurdepääsetava keskuse leidmiseks.
Valige Juurdepääsukeskuse lihtsus. Vajadusel valige selle suvand noolenuppude abil akna Start ülaosas, seejärel vajutage ↵ Sisestage. Ekraanil kuvatakse juurdepääsukeskuse aken.

Valige tee Muutke klaviatuuri kasutamine hõlpsamaks (Klaviatuuri kasutamise hõlbustamiseks) akna keskel. Vajutage klahvi ↓ kuni valite selle valiku, siis vajutage ↵ Sisestage avama.
Valige tee Seadistage hiireklahvid Sinine (hiireklahvide komplekt) asub lehe ülaosas. Kerige klahvi abil ekraanil alla ↓, siis vajutage ↵ Sisestage.
Lülitage hiireklahvid sisse. Vajutage klahvi ↓ kasti ja teksti "Lülita hiireklahvid sisse" valimiseks vajutage klahvi +.
Kerige alla jaotiseni "Kursori kiirus". Vajutage klahvi ↓ kuni valite jaotises "Kursori kiirus" liuguri "Tippkiirus".
Reguleerige hiirekursori kiirust. Pärast väärtuse kohandamist võite klahvi vajutada Vaheleht ↹ teisele valikule liikumiseks:
- Tippkiirus - näitab hiire osuti liikumiskiirust kõige kiiremal tasemel. Vajutage klahvi → kiireima hiire- või klahvivajutuse kiirendamiseks ← aeglustama. See seade võib olla väga kõrge (näiteks 75% või rohkem).
- Kiirendus - näitab aega, mil hiirekursor saavutab suurima kiiruse. Vajutage klahvi → kiirendamiseks või vajutage klahvi ← vähendama. See seade on umbes 50%.
Valige Okei akna allservas. See võimaldab hiireklahve ja sulgeb akna.
Kasutage hiirekursori liigutamiseks numbriklahve. Võite kasutada klahve 4, 8, 6 ja 2 liikuda ükshaaval vasakule, üles, paremale ja alla.
- Kasutage klahve 1, 7, 9 ja 3 kursori liigutamiseks 45 ° nurga all.
- Kui hiir ei liigu, vajutage klahvi Num (või Fn+Num mõnes arvutis) ja proovige siis uuesti hiirt liigutada.
Vajutage klahvi 5 klõpsutoimingu sooritamiseks. Seda klahvi peaksite nägema numbriklahvistiku keskel.
- Kui vajutate klahvi 5 avab valikute loendi, vajutage klahvi / selle funktsiooni keelamiseks numbriklahvistikul. Võite klõpsata klahvi abil 5 pärast seda.
Avage hiire parempoolne menüü. Igal Windowsi arvutil on "paremklõpsamise menüü" klahv koos raamitud ikooniga. Iga valitud teabe (näiteks ikooni) kohta avaneb selle klahvi vajutamine paremklõpsuga menüü.
- Pange tähele, kui te ei klõpsa võtmel mingit teavet 5Paremklõpsuga menüü on vaid ekraani nurgas kuvatav ühiste valikute menüü.
2. meetod 2-st: Macis
Kasutage põhilisi kiirklahve. Võite kasutada Maci nooleklahve ja -klahve ⏎ Tagasi Hiirekursori valiku teisaldamiseks avatud aknas, kuid võite kasutada ka järgmisi klaviatuuri otseteid mõne keerukama toimingu tegemiseks:
- ⌘ käsk+Q - Sulgege rakendus (või avage aken).
- ⌘ käsk+Kosmos Avage ekraani keskel Spotlight'i otsinguriba.
- ⌘ käsk+Vaheleht ↹ - Lülitu järgmisele aknale.
- ⌘ käsk+N Kui olete töölaual, avage uus Finderi aken.
- Alt+F2siis ⌘ käsk+L Avage süsteemieelistused.
- Ctrl+F2 - Valige menüü Apple Menu (vajutage klahvi ⏎ Tagasi avama).
Avab akna Juurdepääsetavuse valikud. Sõltuvalt mudelist kasutate ühte järgmistest otseteedest:
- MacBookil on puuteriba - Puudutage Touch ID nuppu 3 korda pidevalt.
- MacBookil pole puuteriba - Vajutage Fn+⌥ variant+⌘ käsk+F5 sama aeg.
- iMac (töölaua Mac) - Vajutage ⌥ variant+⌘ käsk+F5 sama aeg.
Lülitage hiireklahvid sisse. Puudutage kolm korda nuppu Touch ID (puuteribaga Macbookis) või vajutage ⌘ käsk+⌥ variant+F5 (kõigil Macidel).
- Võite ka klahvi kasutada ↓ märkeruudu "Luba hiireklahvid" ja vajutage klahvi ⏎ Tagasi (või Tühikuklahv mõnes arvutis) testimiseks.
Jätkake akna Juurdepääsetavuse valikud avamist. See võimaldab teil hiireklahvid keelata, kasutades klaviatuuri otseteed, mida kasutasite hiireklahvide lubamiseks.
- Kui aga hiireklahvid on lubatud, ei saa te seda kirjutada.
Liigutage hiirekursorit. Kasutades klahve U, 8, O ja KVõite omakorda liigutada hiirekursorit vasakule, üles, paremale või alla.
- Vajutage klahve J, 7, 9 või L kursori liigutamiseks 45 ° nurga all vasakule, üles ja siis vasakule, üles siis paremale või alla ja paremale.
Klõpsake võtmega 5. Võtmed 5 Hiireklahvide kasutamisel vasakpoolse nupu ekvivalent.
- Võite klahvi ka all hoida Kontroll samal ajal klahvi vajutades 5 paremklõpsamise toimingu sooritamiseks.
Jätkake klõpsamist. Liigutades hiirekursori ikoonile ja vajutades klahvi MTeil on "ootel", mis võimaldab teil nooleklahvide abil hiirekursori all ikooni lohistada.
- See on kasulik ka siis, kui soovite lubada menüüde hoidmist, näiteks menüüde kustutamine.
- Võite klahvi vajutada . hiire klõpsamise hoidmiseks.
Nõuanne
- Kui vajutate kogemata tühikut ja kerite veebilehte, vajutage algsesse asendisse naasmiseks klahvi Shift ja tühikuklahvi.