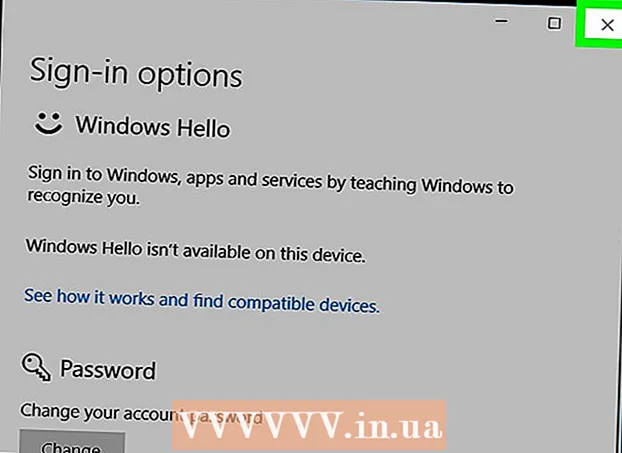Autor:
Randy Alexander
Loomise Kuupäev:
23 Aprill 2021
Värskenduse Kuupäev:
1 Juuli 2024
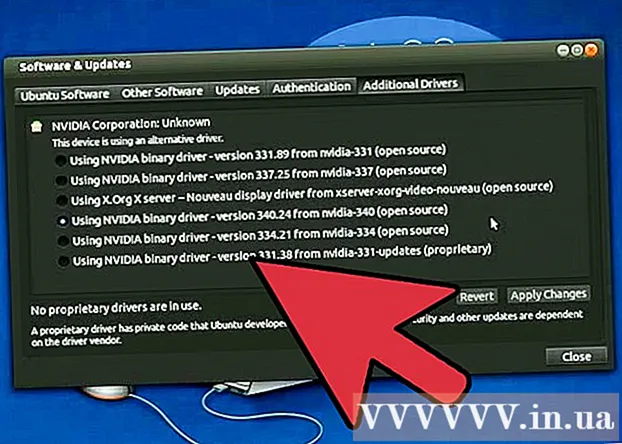
Sisu
Nvidia kohandab pidevalt tarkvara, mis põhiliselt kontrollib Nvidia graafikakaarti. Mõni nädal hiljem avaldas ettevõte draiveri värskenduse. Optimaalse jõudlusega mängude mängimiseks installige uusima versiooni draiverid.
Sammud
1. meetod 3-st: ise värskendamine
Avage DirectX-i diagnostika tööriist. See on kiireim viis graafikakaardi mudeli väljaselgitamiseks. Jätke see samm vahele, kui teate juba teavet.
- Vajutage ⊞ Võida+R ja tüüp dxdiag.
- Klõpsake vahekaarti Kuva. Otsige üksust "Kiibi tüüp". See on graafikakaardi mudeli teave.
- Klõpsake vahekaarti Süsteem. Otsige jaotist "Operatsioonisüsteem", et kontrollida, kas masinas töötab Windowsi 32- või 64-bitine versioon.

Külastage Nvidia GeForce'i veebisaiti. Draiverite uusima versiooni saate alla laadida veebisaidilt GeForce ().
Klõpsake vahekaarti "Draiverid". Enamik Nvidia kaarte on "GeForce" kaardid. Külastage veebisaiti, kui teie kaart on erinev mudel.

Valige graafikakaart. Draiveri valimiseks on kolm võimalust:- Automaatsed draiverivärskendused - draiveri värskenduste haldamiseks kasutage programmi Nvidia GeForce Experience. Lisateabe saamiseks klõpsake siin.
- Draiveri käsitsiotsimine - sobiva draiveri valimiseks kasutage 1. etapis sisalduvat teavet. Kuvatakse 4 viimast versiooni.
- Teie GPU automaatne tuvastamine - Nvidia veebisait kasutab graafikakaardi tuvastamiseks ja ühilduvate draiverite renderdamiseks Java mikrokoodi. Selle koodi käivitamiseks peate Java installima. Praegust mikrokoodi pole värskendatud, seega võib see mõnes brauseris kokku kukkuda. Kui ülejäänud kahe meetodi kasutamine on lihtsam.

Laadige alla uusimad draiverid. Klõpsake uusima versiooni draiveri allalaadimislingil. Laadige alla uusim versioon, kui just pole vaja vanemat versiooni. Uusim versioon annab parima jõudluse.
Käivitage installer. Draiverite värskendamiseks käivitage allalaaditud installer. Installer eemaldab vana versiooni automaatselt ja installib värskenduse.
- Enamik kasutajaid valib sätte "Express".
- Installiprotsessi ajal võib ekraan vilkuda või lühidalt mustaks minna.
Kui uus draiver ebaõnnestub, kasutage süsteemitaaste. Draiveri värskenduste installimisel luuakse automaatselt süsteemi taastepunkt. See taastepunkt võimaldab teil viia draiverite installimise ajahetke tagasi.
- Võite viidata artiklitele, mis käsitlevad süsteemitaaste kasutamist.
2. meetod kolmest: kasutage GeForce Experience'i
Laadige alla ja installige programm GeForce Experience. See on Nvidia programm, mis võimaldab teil hallata Nvidia draivereid ja installida mänge. Installeri saate saidilt alla laadida.
- Installer kontrollib teie süsteemi, et kontrollida toetatud riistvara. Kui teil pole Nvidia graafikakaarti või kasutate mõnda vanemat toodet, näete installimisel viga.
- Käivitage programm pärast installimise lõpetamist.
Luba GeForce Experience'il värskendada. Kui GeForce Experience käivitub, kontrollib see saadaolevaid värskendusi.
Klõpsake vahekaarti "Draiverid". Saadaolevad värskendused kuvatakse sellel vahekaardil. Kui GeForce Experience ei kontrolli ennast, klõpsake nuppu "Kontrolli värskendusi".
Saadaolevate värskenduste allalaadimiseks klõpsake nuppu "Laadi alla draiver". Võib-olla on GeForce Experience faili alla laadinud.
Klõpsake nuppu "Ekspressinstall". Edasijõudnud kasutajad saavad valida kohandatud. Enamik kasutajaid on kiire installimisega rahul.
- Kohandatud installid võimaldavad teil valida, milliseid draivereid soovite installida.
Oodake draiverite installimist. Paigaldamise eest hoolitseb GeForce Experience. Ekraan vilgub või lülitub installimisel hetkeks välja.
Kasutage süsteemitaaste, et tõrke ilmnemisel viia süsteem tagasi installimata ajale. Nvidia draiveri värskendamisel loob Windows süsteemi taastepunkti. Saate käivitada turvarežiimis ja käivitada süsteemi taastamise, et viia süsteem tagasi ajapunkti enne draiveri värskendamist.
- Võite viidata artiklitele, mis käsitlevad süsteemitaaste kasutamist.
Meetod 3/3: värskendage Ubuntu draivereid
Avage aken Lisadraiverid. Nvidia draiverid ei installitu automaatselt, kui kasutate Ubuntu. Selle asemel kasutab Ubuntu avatud lähtekoodiga, kuid mitte väga võimsaid draivereid. Nvidia draiverid saate installida akna Lisadraiverid kaudu.
- Käivitage Dash ja tippige "Draiverid", et avada täiendavate draiverite aken.
Oodake saadaolevate draiverite loendi laadimist. Võimalik, et peate ootama mõni minut.
Valige loendist uusim draiver. Veenduge, et see oleks Nvidia draiver, mitte "Nouveau". Valige allalaaditav draiver.
Klõpsake nuppu "Rakenda muudatused". Masinale installitakse Nvidia draiverid.Ekraan võib installimise ajal vilkuda või välja lülituda.
Taaskäivitage arvuti. Installimise lõpetamiseks taaskäivitage arvuti. reklaam