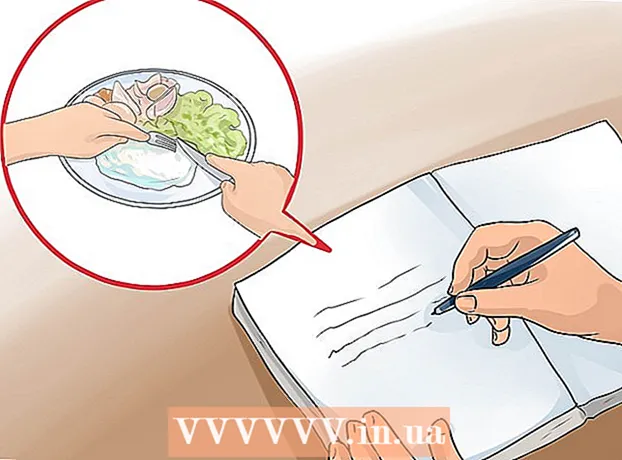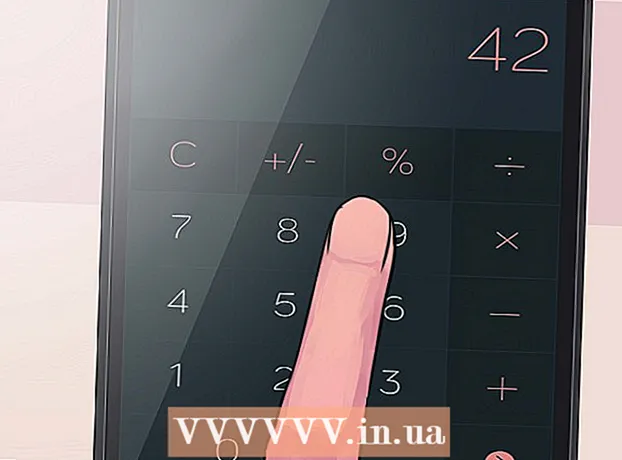Autor:
Randy Alexander
Loomise Kuupäev:
4 Aprill 2021
Värskenduse Kuupäev:
1 Juuli 2024

Sisu
See artikkel näitab, kuidas värskendada Adobe Flash Playerit Windowsi, Maci või Linuxi arvutis. Kuigi Adobe Flash Player uuendab programmi tavaliselt automaatselt, kui olete selle vaikeseadete alusel installinud, saate siiski värskendatud versiooni kontrollida ja installida (kui see on saadaval).
Sammud
1. meetod 3-st: Windowsi opsüsteemides
- Avage Start
. Klõpsake ekraani vasakus alanurgas Windowsi logo.
- Avage juhtpaneel. Tüüp kontrollpaneel, seejärel klõpsake ikooni Kontrollpaneel Sinine on menüü Start ülaosas.
- Valikute loendi kuvamiseks klõpsake juhtpaneeli akna paremas ülanurgas valikut "Kuva järgi".
- Klõpsake nuppu Suured ikoonid (Suur ikoon) valikute loendis.
- Klõpsake nuppu Flash-mängija (32-bitine) valge "f" sümboliga seepia taustal akna keskel, et avada Flash Playeri aken.
- Võimalik, et peate ootama umbes 30 sekundit, enne kui see suvand juhtpaneeli aknas kuvatakse.
- Klõpsake kaardil Uuendused (Värskenda) akna ülaosas.
- Kontrollige praegust versiooni numbrit. Pealkirja "PPAPI pistikprogrammi versioon" paremal peaksite nägema numbririba - see on teie kasutatava Flash Playeri versiooni number.
- Alates 2018. aasta oktoobrist on Adobe Flashi uusim versioon 31.0.0.122.
- Klõpsake nuppu Kontrollige kohe (Kontrollige nüüd) akna vasakul küljel. See käivitab teie arvuti brauseri automaatselt, et kuvada Adobe Flash Playeri versioonidega infolehti; Siin kuvatakse erinevate brauserite juhtpaneel ja versiooninumbrid.
- Kontrollige oma brauseri versiooni. Leidke oma brauseri nimi veerust "Brauser", seejärel otsige brauseri nimest paremal asuvat versiooni. Kui siinne versiooninumber on suurem kui teie arvuti Flash Playeri menüüs leiduv, saate Flash Playeri värskendada.
- Kui brauseri nime kõrval olev mudelinumber on sama, mis menüüst Flash Player leitud, ei pea te programmi värskendama.
- Kui teie kasutatav Flash Player on vana versioon, jätkake järgmiste toimingutega.
- Klõpsake lingil Playeri allalaadimiskeskus (Programmi laadimiskeskus) tabeli kohal oleva teabe jaotise teises lõigus ja ekraanil kuvatakse uus leht (või külastage veebisaiti) https://get.adobe.com/flashplayer/).
- Ärge märkige ruudusid veerus „Valikulised pakkumised”.
- Klõpsake nuppu Installeeri nüüd (Install Now) paremas alanurgas.
- Topeltklõpsake allalaaditud Flash Playeri installifaili.
- Järgige ekraanil kuvatavaid installijuhiseid. Taaskäivitage brauser, kui seda palutakse. reklaam
2. meetod 3-st: Maci operatsioonisüsteemides
- Avage Apple'i menüü

. Valikute loendi avamiseks klõpsake ekraani vasakus ülanurgas Apple'i logo. - Klõpsake nuppu Süsteemi eelistused ... Selle akna avamiseks rippmenüüs (Süsteemieelistused).
- Klõpsake nuppu Flash-mängija aknas Süsteemi eelistused, et avada Flash Playeri aken.
- Klõpsake kaardil Uuendused (Värskenda) Flash Playeri akna ülaosas.
- Vaadake praeguse versiooni numbrit. Peaksite pealkirjast "NPAPI pistikprogrammi versioon" paremal nägema arvude vahemikku; See on teie installitud Flash Playeri versiooni number.
- Alates 2018. aasta oktoobrist on Adobe Flashi uusim versioon 31.0.0.122.
- Klõpsake nuppu Kontrollige kohe (Kontrollige nüüd) akna vasakul küljel. See lülitab teie Maci vaikebrauseri automaatselt sisse, et kuvada infoleht koos Adobe Flash Playeri versioonidega; Siin kuvatakse erinevate brauserite juhtpaneel ja versiooninumbrid.
- Kontrollige oma brauseri versiooni. Leidke oma brauseri nimi veerust "Brauser", seejärel vaadake brauseri nimest paremal asuvat versiooni numbrit. Kui siinne versiooninumber on suurem kui menüüs Flash Player leitud versioon, saate jätkata Flash Playeri värskendamist.
- Kui brauseri nime kõrval olev mudelinumber on sama, mis menüüst Flash Player leitud, ei pea te programmi värskendama.
- Kui olete tuvastanud, et Adobe Flashi uusim versioon on suurem kui teie kasutatav versiooninumber, jätkake järgmise sammuga.
- Klõpsake lingil Playeri allalaadimiskeskus (Programmi laadimiskeskus) tabeli kohal oleva teabe jaotise teises lõigus ja ekraanil kuvatakse uus leht (või külastage veebisaiti) https://get.adobe.com/flashplayer/).
- Ärge märkige ruudud veerus "Valikulised pakkumised".
- Klõpsake nuppu Installeeri nüüd (Install Now) paremas alanurgas.
- Topeltklõpsake allalaaditud Flash Playeri installifaili.
- Topeltklõpsake avatud aknas Flash Playeri ikooni.
- Järgige ekraanil kuvatavaid installijuhiseid. Taaskäivitage brauser, kui seda palutakse. reklaam
Meetod 3/3: Linuxi operatsioonisüsteemides
- Siit saate teada, kuidas installida Flash Playerit Linuxi operatsioonisüsteemi. Kui kõige tõhusam viis Flash Playeri värskendamiseks Windowsi ja Maci puhul on enne värskendamist oma Flash Playeri versiooni kontrollimine, on Linuxi Flash Playeri värskendamiseks kiireim ja lihtsaim viis installi taotlemiseks kasutada terminali. uus programm.
- Avage terminal. Enamikus Linuxi operatsioonisüsteemide versioonides klõpsake või topeltklõpsake rakendust Terminal, millel on musta kasti ikoon ja valge sümbol "> _".
- Võite ka vajutada Alt+Ctrl+T terminali avamiseks.
- Sisestage värskenduskäsk. Sisestage järgmine käsk ja vajutage ↵ Sisestage:
- Sisestage küsimisel oma parool. Sisestage parool, mida kasutate oma kontole sisselogimiseks, seejärel vajutage ↵ Sisestage.
- Tippimisel ei kuvata terminalimärke.
- Kinnitage installimine, kui seda palutakse. Tüüp Y ja vajutage ↵ Sisestage. See võimaldab Flash Playeri uusimal versioonil eelmine seade tühistada.
- Oodake installimise lõpuleviimist. Kui näete veel kord terminali akna all kuvatud kasutajanime, on Flash Playerit edukalt värskendatud.
- Kui teil pole uuendatud versiooni, installite oma arvutisse praeguse versiooniga sarnase Flash Playeri versiooni.
Nõuanne
- Peate olema sisse logitud administraatori või kasutajana, kellel on õigused tarkvara installida, et teie arvutis Adobe Flash värskendada.
Hoiatus
- Mõni brauser ei toeta Adobe Flash Playerit, seega peate enne kasutamist Flash Playeri lubama.