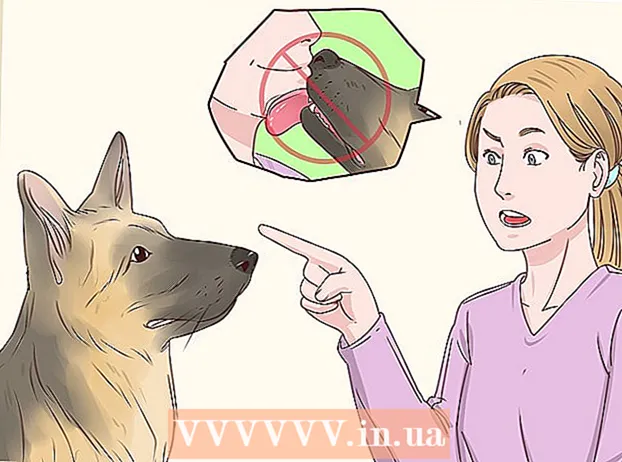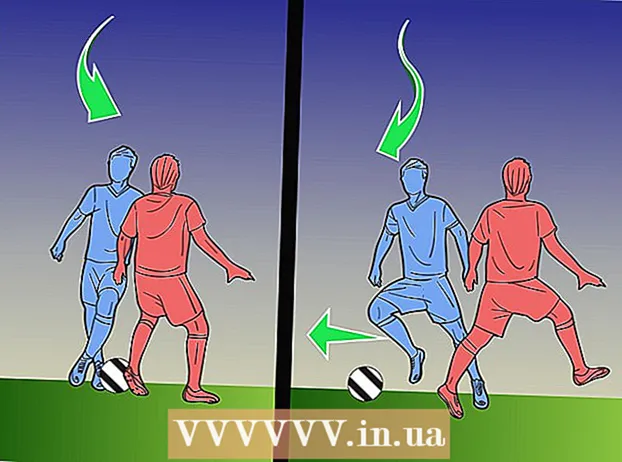Sisu
See artikkel näitab, kuidas WhatsAppi oma iPhone'i, Androidi või arvutisse alla laadida ja installida.
Sammud
1. meetod 3-st: iPhone'is
Avage iPhone'i App Store. See rakendus näeb välja nagu helesinisel taustal valge täht A. Tavaliselt näete seda rakendust oma avaekraanil (avakuva).

Puudutage Otsing (Otsing). See suurendusklaasinupp asub ekraani allosas.
Puudutage riba „Otsi”. Näete seda riba ekraani ülaosas.

Tüüp whatsapp otsinguriba ja seejärel puudutage Otsing. See nupp asub ekraani paremas alanurgas.
Puudutage Hangi (Laadige alla) WhatsAppi paremal küljel. WhatsApp on roheline rakendus, mille telefoni ümber on valge jutumull.
Kui olete WhatsAppi varem alla laadinud, on sellel nupul pilveikoon, mille nool näitab allapoole. Pärast pilve puudutamist küsitakse teilt, kas soovite WhatsAppi alla laadida.
Puudutage PAIGALDA (Install), kui sellest teavitatakse. See nupp on nupuga samas asendis Hangi.
Kui küsitakse, sisestage oma Apple ID parool. Kui logisite hiljuti App Store'is oma Apple ID-sse sisse, ei pea te seda sammu tegema.
- Võite kasutada ka oma Touch ID-d, kui teie iPhone seda toetab.
Oodake allalaadimise lõpuleviimist ja puudutage seejärel AVATUD (Avatud). See nupp asub WhatsAppi paremas servas. Kui see on puudutatud, avaneb WhatsApp, mis võimaldab teil seadistamist jätkata.
Puudutage Okei või Ära ja luba (Pole lubatud), kui näete mõnda hüpikakent. Need aknad küsivad, kas soovite lubada WhatsAppil juurdepääsu oma kontaktidele ja kas WhatsApp saab teile märguandeid saata.
Puudutage Nõus ja jätka (Nõus ja jätka). See nupp asub ekraani allosas.
Sisestage oma telefoninumber ja puudutage seejärel Valmis (Valmis). Teie telefoninumber on ekraani keskel oleval tekstiväljal ja nupp Valmis asub paremas ülanurgas.
Puudutage Jah kui on teadaanne. WhatsApp saadab teie iPhone'i jaotisse Sõnumid kinnituskoodi.
Kui pole ühtegi telefoninumbrit, kuhu sõnumeid vastu võtta, toksake Helista mulle ja teie number saab automaatse kõne koos kinnituskoodiga.
Puudutage nuppu Kodu, seejärel avage Sõnum. Rakendusel on rohelisel taustal valge värviga vestlusmull.
Avage WhatsAppi tekstsõnumid. Näete sõnumis midagi sellist nagu "Teie WhatsAppi kood on ..." (Teie WhatsAppi kood on ...)
Sisestage kuuekohaline kood rakendusse WhatsApp. Kui sisestate õigesti, võimaldab WhatsApp teil jätkata oma profiili kohandamist.
Sisestage oma nimi. Selleks puudutage ekraani keskel tekstivälja "Teie nimi" ja tippige oma nimi.
- Sellele lehele saate lisada ka profiilipildi.
- Teil on ka võimalus puudutada Taastama vestlusajaloo taastamiseks ekraani paremas ülanurgas. See nupp töötab ainult siis, kui olete selles telefonis varem WhatsAppi kasutanud.
Puudutage Valmis. Nüüd, kui teie iPhone'is on WhatsApp installitud ja seadistatud, võite hakata WhatsAppi kasutama! reklaam
2. meetod 3-st: Androidis
Avage oma Androidis Google Play pood. Selles rakenduses on valgel taustal mitmevärvilised kolmnurgad. Selle rakenduse leiate rakenduse salvelt.
Puudutage luubi ikooni. See nupp asub ekraani paremas ülanurgas.
Tüüp whatsapp otsinguriba ja toksake seejärel nuppu Mine (suurendusklaas). See samm aitab otsida WhatsAppi Play poest; Tavaliselt oleks see ilmunud lehe parim tulemus.
Puudutage valikut "WhatsApp Messenger". See on samm WhatsAppi rakenduse lehele.
Puudutage PAIGALDA (Seadistamine). See nupp asub ekraani paremas ülanurgas.
Puudutage nuppu VASTU (Vastu võetud), kui sellest on teada. See nupp asub hüpikmenüü allosas. Teilt küsitakse, kas nõustuda WhatsAppi allalaadimistega teie Androidi.
Oodake, kuni WhatsApp edukalt alla laadib, seejärel puudutage AVATUD (Avatud). Seda nuppu näete ekraani paremas servas. Nüüd on WhatsApp Androidi installitud ja saate selle seadistada.
Puudutage LEPINUD JA JÄTKAKE (Nõus ja jätka). See nupp asub ekraani allosas.
Sisesta oma telefoninumber. Lehe keskel olevale tekstiväljale peate sisestama oma telefoninumbri.
Puudutage Okei kui on teadaanne. WhatsApp saadab teie sisestatud telefoninumbrile kinnituskoodiga tekstsõnumi.
Kui teil pole telefoninumbrit, kust saaksite sõnumeid vastu võtta, puudutage nuppu Helista mulle (Helistage mulle) ja teie telefoninumber saab automaatse kõne kinnituskoodi kohta.
Avage oma telefoni sõnumside jaotis. Siin näete uut tekstsõnumit.
Puudutage uut sõnumit. Sõnumis on tavaliselt öeldud: "Teie WhatsAppi kood on ... kuid seadme kinnitamiseks võite lihtsalt puudutada seda linki".
Sisestage WhatsAppi 6-kohaline kood. Kuni valesti sisestamist pole, aitab see samm telefoni kinnitamisel ja suunab konto loomise lehele.

Sisestage oma nimi ja foto. Te ei pea fotot lisama, kuid see hõlbustab teistel teie kontaktisikutel teie äratundmist (eriti kui kasutate teist nime).- Kui laadisite WhatsAppi varem alla, on teil kõigepealt võimalus oma vestlusajalugu taastada.
- Võite ka puudutada Kasuta Facebooki teavet oma Facebooki nime ja foto kasutamiseks.

Puudutage järgmine (Jätkub). See nupp asub ekraani paremas ülanurgas. WhatsApp on nüüd Androidile installitud ja seadistatud - võite hakata WhatsAppi kasutama vabal ajal. reklaam
3. meetod 3-st: arvutis
Minge arvutis WhatsAppi veebisaidile. Veebisaidi aadress on https://www.whatsapp.com/. Sellelt lehelt saate alla laadida WhatsAppi töölauaversiooni.
WhatsApp tuleb arvutisse WhatsAppi sisse logimiseks ka telefoni installida.
Klõpsake nuppu Mac või Windows PC. See valik asub veebilehe allosas.
Klõpsake nuppu LAE ALLA (Laadige) roheline. Seda nuppu peaksite nägema lehe paremas servas. Pärast selle nupu klõpsamist laaditakse WhatsAppi installifail tavaliselt kohe alla, kuid peate võib-olla valima allalaadimiskoha.
Sõltuvalt teie arvuti operatsioonisüsteemist ütleb see nupp "Laadi alla Windows 64-Bitile" või "Laadi alla Mac OS X-le" (Laadige alla versioon Mac OS X-le).
Oodake installifaili allalaadimist edukalt ja topeltklõpsake seda. Tavaliselt asub fail teie arvuti vaikekaustas "Allalaadimised" (näiteks töölaud).
Oodake, kuni WhatsApp installimise lõpetab. Pärast edukat installimist näete oma arvutis rohelisel taustal valget telefoni WhatsAppi ikooni.
- WhatsAppi installimise ajal ilmub valge rohelise illustratsiooniga aken.
Topeltklõpsake WhatsAppi ikooni, kui WhatsApp pole avatud. See samm avab WhatsAppi sisselogimislehe mustvalge ruudulise kastiga (see on QR-kood).
Avage oma telefonis WhatsApp. Kui teie telefonis pole veel WhatsAppi, peate enne jätkamist selle installima oma iPhone'i või Androidi.
Avage WhatsAppi koodiskanner. Sõltuvalt teie telefonist oleks QR-skanneri avamine järgmine:
- Sest Iphone - Puudutage Seaded (Seadistamine) ekraani paremas alanurgas, seejärel klõpsake nuppu WhatsAppi veeb / töölaud ekraani ülaosa lähedal.
- Sest Android - Puudutage ⋮ja seejärel puudutage WhatsAppi veeb menüü ülaosas.
Suunake telefoni kaamera QR-koodi poole. Mõne aja pärast skannib WhatsApp koodi, et anda arvutile luba WhatsAppi sisse logida. Nüüd saate WhatsAppi oma arvutis kasutada!
- Kui QR-kood on aegunud, klõpsake koodi värskendamiseks keskel asuvat noolt.
- Kui te ei saa koodi skannida, veenduge, et kõik QR-koodid oleksid telefoniekraanil kuvatud - peate võib-olla suurendama telefoni ja arvutiekraani vahelist kaugust.
Nõuanne
- WhatsAppi veebiversiooni saate kasutada, külastades WhatsAppi veebisaiti (https://web.whatsapp.com/) ja skannides sisselogimiseks seal asuvat QR-koodi.
Hoiatus
- Te ei saa WhatsAppi kasutada korraga kahes või enamas mobiilseadmes.