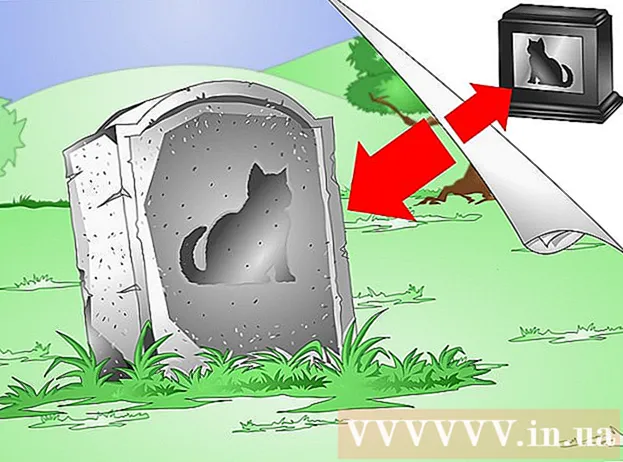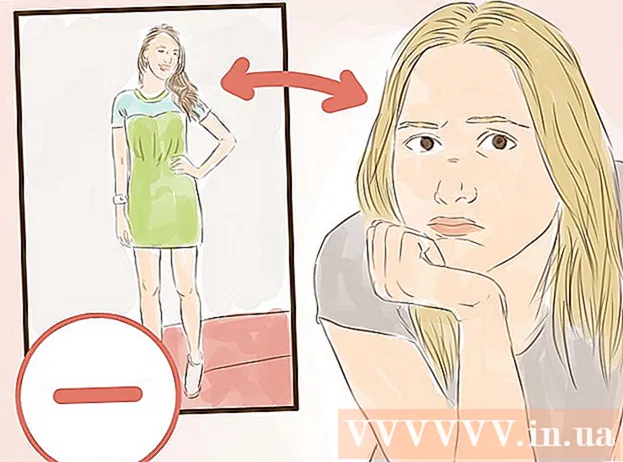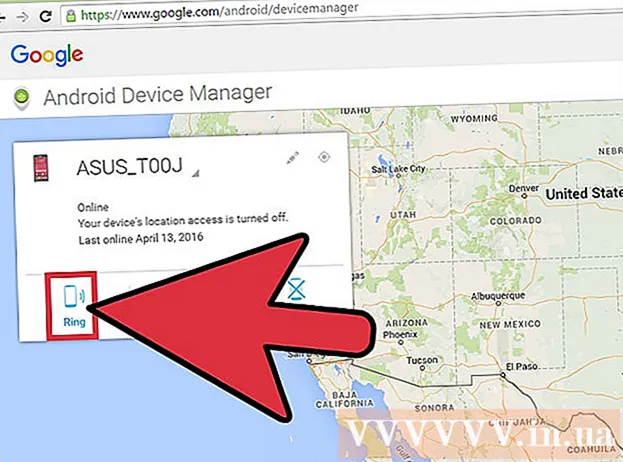Autor:
Monica Porter
Loomise Kuupäev:
17 Märts 2021
Värskenduse Kuupäev:
27 Juunis 2024

Sisu
Kas olete kunagi proovinud Ubuntu installida, kuid teie arvutis pole Ubuntu käitamiseks piisavalt ruumi? Sellest artiklist saate teada, kuidas luua virtuaalset masinat nagu VirtualBox teise opsüsteemi kasutamiseks ilma praeguse arvuti seadeid muutmata. See artikkel keskendub VirtualBoxi installimisele ja esimese virtuaalse masina seadistamisele, kuidas Ubuntu alla laadida, ette valmistada ja installida.
Sammud
1. osa 6-st: laadige alla Ubuntu
Minge Ubuntu avalehele ja avage allalaaditav fail.

Valige dialoogiboksist sobiv struktuur.
Ubuntu (gnome) allalaadimise alustamiseks klõpsake nuppu "Alusta allalaadimist". reklaam
2. osa 6-st: VirtualBoxi installimine

Laadige alla VirtualBoxi uusim versioon. Külastage VirtualBoxi veebisaiti ja avage allalaaditav fail. On versioone, mis ühilduvad Windowsi, Maci ja Linuxiga. Kui te pole kindel, milline opsüsteem töötab, laadige Windowsi versioon alla, klõpsates nuppu „x86 / amd64”.
Installimine algab. Lugege litsentsilepingut ja nõustuge sellega. Installeri uuemad versioonid (alates 4.3.16 välja antud "9. septembril 2014") ei näita installimise ajal litsentsilepingut.
Valige "Nõustun", seejärel klõpsake jätkamiseks nuppu "Järgmine".
Ärge installige USB-, võrgu- või Pythoni tuge. Klõpsake iga valiku kõrval hallil ikoonil ja valige punane X või „Kogu funktsioon pole saadaval”. Jätkamiseks klõpsake nuppu „Järgmine“. Kui kasutate virtuaalset masinat esimest korda, kaob see vajadus installida kohandatud draivereid, hõlbustades VirtualBoxi installimist ja desinstallimist. Kui olete kunagi töötanud virtuaalmasinaga, saate valida need valikud.
Tühjendage dialoogiboks Kiirkäivitusriba ja klõpsake jätkamiseks nuppu „Next”
VirtualBoxi installimiseks klõpsake nuppu Install.
VirtualBoxi avamiseks klõpsake nuppu „Lõpeta“. reklaam
3. osa 6-st: Uue virtuaalse masina loomine
Virtuaalmasinate installimiseks nõustaja käivitamiseks klõpsake VirtualBoxis nuppu "Uus".
Nimetage virtuaalne masin ja valige operatsioonisüsteem. Klõpsake nuppu „Järgmine“. Selles näites installite Ubuntu.
- Tippige väljale Nimi ükskõik milline nimi (nt Ubuntu või Linux). Valige jaotises „Operatsioonisüsteem” „Linux”. Versioon on vaikimisi vaikimisi "Ubuntu". Kui olete valmis, klõpsake nuppu „Järgmine“.
Valige virtuaalmasina kasutatav mälumaht ja klõpsake nuppu "Järgmine". Eelmises etapis opsüsteemi valimisel soovitab VirtualBox automaatselt sobiva hulga mälu. Kui number pole õige, võite lohistada liugurit või sisestada dialoogiboksi uue numbri. Kui olete valmis, klõpsake nuppu „Järgmine“.
Uue virtuaalse kõvaketta loomiseks klõpsake nuppu „Järgmine“, seejärel klõpsake uuesti nuppu „Järgmine“. See on teine viisardi avamine uue virtuaalse kõvaketta loomiseks.
Valige "Fikseeritud suurusega salvestusruum" või "Dünaamiliselt laienev salvestusruum" vastavalt teie vajadustele. Fikseeritud mahuga hoidla oleks virtuaalse kõvaketta maht host-operatsioonisüsteemis (näiteks 8 GB virtuaalne kõvaketas oleks host-OS-i kõvakettal 8 GB). Muutuva mahuga hoidla on lihtsalt kõvakettal oleva Ubuntu suurusega, kuid suurus muutub, kui faile lisatakse, kuni limiit on saavutatud (nt virtuaalne kõvaketas sisaldab 1-megabaiti faili. Virtuaalse kõvaketta maht on 1 megabaiti. Seejärel lisate kõvakettale veel ühe megabaidise faili. Selle suurus on 2 megabaiti. See protsess kestab seni, kuni kõvaketta suuruse piirang on saavutatud.)
Vaikenime ja virtuaalse kõvaketta mahu aktsepteerimiseks klõpsake nuppu „Järgmine“. Veelkord soovitab VirtualBox virtuaalse kõvaketta jaoks sobivat suurust. Kui arvate, et see suurus pole sobiv, saate liugurit teisaldada või numbri dialoogiboksi sisestada. Kui olete valmis, klõpsake nuppu „Järgmine“.
Klõpsake nuppu „Lõpeta“ ja oodake, kuni VirtualBox loob uue virtuaalse kõvaketta. Uut virtuaalset masinat peaksite loendis nägema. reklaam
4. osa 6-st: Buut-CD seadistamine
Valige uus virtuaalne masin. Kui olete valmis, klõpsake nuppu "Seaded".
Klõpsake vahekaarti „Salvestusruum”.
Klõpsake "+" tähisega "CD / DVD ikoonil" (CD / DVD ikoon) ja valige installimiseks ISO.
Juhtimisseadme alla installitakse Ubuntu ISO.
Klõpsake vasakul süsteemi vahekaardil. Valige alglaadimise järjekord ja hoidke CD / DVD loendi ülaosas esmatähtsana.
Nüüd saate seadete akna sulgeda ja peaaknasse naasta. Ubuntu masin on käivitamiseks valmis. reklaam
5. osa 6: Ubuntu installimine
Valige virtuaalne masin. Seejärel klõpsake nuppu "Start".
Ubuntu virtuaalne masin käivitub eraldi aknas.
Masin käivitub valitud ISO-st ja näete keelevalikut. Valige keel, mida soovite kasutada, ja vajutage sisestusklahvi.
Järgmises aknas näete "Install Options". Võite proovida ubuntut proovida ilma installita või installida. Saate kontrollida ketta- ja mäluvigu ning tõrkeid ja valida alglaadimise praeguselt kõvakettalt. Valige siin Installi ubuntu.
Pärast ubuntu allalaadimist valige oma keel ja klõpsake nuppu „Jätka“.
Järgmisel ekraanil pakub ubuntu kontrollnimekirja ja palub teil installimise ajal värskendada. Valige suvand vastavalt oma eelistustele ja klõpsake nuppu "Jätka".
Järgmine valik küsib, kas soovite kustutada kõik andmed ja installida või luua oma partitsioon valikust "Midagi muud".
Valige kaardil ajavöönd, klõpsake nuppu “Jätka”.
Klaviatuuri vaikeliidese säilitamiseks klõpsake nuppu „Jätka“ või valige soovitud.
Sisestage kasutajanimi esimesse dialoogiboksi. Kasutajanimi ja arvuti nimi täidetakse automaatselt. Sisestage parool ja kinnitage parool, seejärel klõpsake nuppu "Jätka".
Ubuntu alustab installiprotsessi.
Kui installimine on lõpule jõudnud, klõpsake installimise lõpetamiseks nuppu „Taaskäivita kohe”.
Virtuaalmasin taaskäivitatakse ja äsja installitud Ubuntu laaditakse kõvakettalt, pakkudes parooli ubuntu peaaknasse sisselogimiseks. reklaam
6. osa 6-st: lisakülaliste installimine
Pärast Ubuntu sisselogimist klõpsake virtuaalkastis vahekaarti "Seadmed". valige "Lisa külaliste lisamise CD-pilt ...".
Kui Ubuntu palub programmi installida ja vajab parooli, sisestage parool. Klõpsake nuppu "Installi kohe".
Laske terminaliprogrammil käivituda ja pärast lõpetamist vajutage sisestusklahvi.
Taaskäivitage virtuaalmasin, kui see on sisse lülitatud, klõpsake menüüd "Vaade"> "Külalise kuva automaatne suuruse muutmine" ja saate nüüd virtuaalmasinat kasutada Ubuntu maksimaalne eraldusvõime. reklaam
Nõuanne
- Võimalik, et peate virtualiseerimise lubama hosti BIOS-i menüüst, enne kui virtuaalmasin saab edukalt töötada. Kui tõrketeade "See kernel nõuab x86-64 protsessorit, kuid tuvastas ainult i686 protsessori. Ei saa käivitada - palun kasutage oma protsessorile vastavat kernelit", vajab see kernel x86-CPU-d. 64, kuid tuvastati ainult protsessor i686. Ei saa käivitada - palun kasutage virtuaalmasina käivitamisel oma protsessorile sobivat kernelit). Proovige installida Ubuntu 32-bitine versioon.
- Kui USB-draiverit pole installitud, saate iga kord, kui külastate virtuaalmasina sätteid, hoiatuse, et VirtualBox ei pääse USB-alamsüsteemile juurde. See on normaalne ja ei tohiks virtuaalset masinat mõjutada. Klõpsake lihtsalt nuppu "OK" ja jätkake.
- Virtuaalmasinale keskendumisel ühendab VirtualBox klaviatuuri automaatselt virtuaalmasinaga. Klaviatuuri vabastamiseks vajutage lihtsalt parempoolset Ctrl-klahvi.
- Kui klõpsate virtuaalmasinas, ühendab VirtualBox hiire automaatselt virtuaalmasinaga. Hiire vabastamiseks vajutage lihtsalt paremat klahvi Ctrl.
Hoiatus
- Veenduge, et kõvakettal oleks virtuaalse kõvaketta loomiseks piisavalt vaba ruumi. Kui VirtualBox soovitab 8 GB virtuaalset kõvaketast, peab arvuti kõvakettal olema rohkem kui 8 GB vaba ruumi.