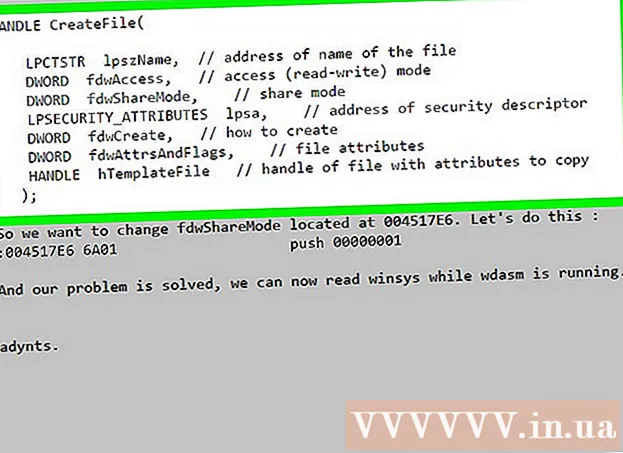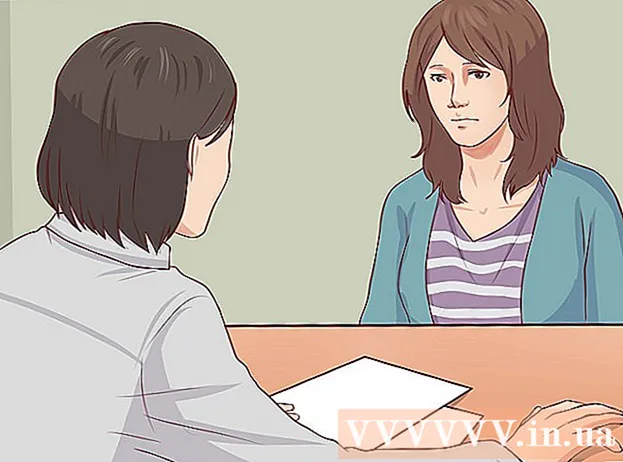Autor:
Robert Simon
Loomise Kuupäev:
22 Juunis 2021
Värskenduse Kuupäev:
24 Juunis 2024

Sisu
iPadil on saadaval hulk rakendusi, mille saate alla laadida App Store'ist - vaikeprogramm kõigis iOS-i seadmetes. Pärast selle avamiseks App Store'i rakenduse koputamist saate leida ja alla laadida uusi rakendusi, iCloudist varem alla laaditud rakendusi uuesti installida ja olemasolevaid rakendusi värskendada allosas oleval tööriistaribal. App Store'i liides.
Sammud
1. meetod kolmest: installige uus rakendus
Rakenduse avamiseks puudutage App Store'i ikooni. Rakendusel on helesinine ikoon, millel on ringi sees olevast harjast ühendatud täht "A"; Rakendusi leiate avakuvalt või pühkige oma iPadi ekraani keskelt alla ja tippige otsinguribale „App Store”.
- Mis tahes rakenduse iPadi või iPhone'i jaoks saab App Store'ist alla laadida.

Soovitud rakenduse leidmiseks puudutage suurendusklaasi ikooni. See valik on ekraani allosas tööriistaribal. Kui teil pole aimugi, vaadake palun järgmisi võimalusi:- „Featured“ (soovitatav) Apple'i valitud rakendustega.
- „Edetabelid” näitab kõigi aegade populaarseimaid rakendusi.
- „Avasta” võimaldab sirvida rakendusi tähestikulise kategooria (nt „raamatud”, „haridus”, „mängud”) järgi.

Sisestage otsinguribale soovitud rakenduse nimi ja klõpsake nuppu „Otsi”. See sinine nupp „Otsi” asub klaviatuuri paremas alanurgas.
Vaadake tulemusi. Kerige alla, et näha äsja sisestatud märksõnaga seotud rakendusi, või puudutage hinnangute, arvustuste ja kirjelduste nägemiseks rakendust. Kui olete õige rakenduse valinud, saate jätkata.

Puudutage rakenduse nime kõrval nuppu "Hangi", seejärel puudutage nuppu "INSTALL". Installimine algab.- Tasuliste rakenduste jaoks klõpsake hinnal ja seejärel nupul "OSTA" (Osta).
Kui küsitakse, sisestage oma Apple ID parool. See on parool, mida kasutate oma Apple ID e-posti aadressiga. Tavaliselt teete seda ainult siis, kui otsustate rakenduse osta (tasuta rakendused vajavad ainult allalaadimist).
- Kui teil pole Apple ID-d, peate selle kohe looma.
- Rakenduse ostude korral peate enne rakenduse allalaadimist sisestama ettemaksu teabe. Jätkamiseks järgige ekraanil kuvatavaid samme.
Rakenduse avamiseks klõpsake nuppu Ava. Valik "Ava" ilmub siis, kui rakendus on allalaadimise lõpetanud.
- Samuti saate App Store'ist väljuda ja avada rakenduse avalehelt.
- Sõltuvalt teie seadmes olevate rakenduste arvust peate uute rakenduste leidmiseks pühkima oma iPadi avaekraanil paar korda paremale.
Alustamine. Nii et olete uue rakenduse edukalt iPadi installinud! reklaam
Meetod 2/3: installige rakendused iCloudist
Rakenduse avamiseks puudutage App Store'i ikooni. App Store on lingitud teie iCloudi kontoga, et see saaks teie allalaadimisi jälgida; Nii saate sama iCloudi teabe abil uuesti alla laadida kõik iPhone'i või iPadiga alla laaditud rakendused.
- App Store'is on helesinine ikoon, mille pintslilt on ringis tõmmatud täht "A"; Rakendusi leiate avakuvalt või pühkige oma iPadi ekraani keskelt alla ja tippige otsinguribale „App Store”.
Klõpsake paremas alanurgas vahekaarti "Värskendused". Avaneb rakenduse värskenduste leht.
Klõpsake ekraani ülaosas valikut "Ostud". Kuvatakse teie rakenduste kogu.
Kerige soovitud rakenduse leidmiseks. Siin on kõigi praeguse iCloudi kontoga alla laaditud rakenduste täielik loetelu.
- Varem laaditud rakenduste kuvamiseks võite puudutada ka valikut „Pole sellel iPadil” (mitte sellel iPadil).
Puudutage rakenduse paremas servas allanoolega pilveikooni. Rakendust hakatakse avakuvale alla laadima.
Rakenduse avamiseks klõpsake nuppu "Ava". Valik "Ava" ilmub siis, kui rakendus on allalaadimise lõpetanud.
- Samuti saate App Store'ist väljuda ja avakuvale juurde pääseda.
- Sõltuvalt teie seadmes olevate rakenduste arvust peate uute rakenduste leidmiseks pühkima oma iPadi avaekraanil paar korda paremale.
Alustamine. Nii et olete rakenduse edukalt iCloudist installinud! reklaam
3. meetod 3-st: installitud rakenduste värskendamine
Rakenduse avamiseks puudutage App Store'i ikooni. Tavaliselt värskendatakse rakendusi automaatselt, kuid saate ka protsessi ennetavalt läbi teha.
- App Store'is on helesinine ikoon, mille pintslilt on ringis tõmmatud täht "A"; Rakendusi leiate avakuvalt või pühkige oma iPadi ekraani keskelt alla ja tippige otsinguribale „App Store”.
Klõpsake paremas alanurgas vahekaarti "Värskendused". Avaneb rakenduse värskenduste leht.
Vaadake värskendamist vajavaid rakendusi. Kuigi enamik rakendusi saab endiselt ilma avaldaja pakutavate väiksemate värskendusteta hästi toimida, peaksite rakendust optimaalsete tulemuste saamiseks värskendama ka nii tihti kui võimalik.
Klõpsake paremas ülanurgas nuppu "Värskenda kõiki". Rakendusi hakatakse värskendama.
- Samuti võite puudutada nuppu "Värskenda", mis asub iga üksiku rakenduse paremal.
Oodake, kuni rakendused värskendamise lõpetavad. See võib võtta paar minutit, olenevalt võrguühenduse kiirusest, värskendamist vajavate rakenduste arvust ja nende rakenduste suurusest. reklaam
Nõuanne
- See protsess kehtib kõigi iOS-i seadmete (nt iPhone, iPod Touch) kohta.
- Kui soovite installida uue rakenduse kindla kategooria alla, kuid ei tea rakenduse nime, sisestage otsinguribale sobiv märksõna. Õige rakendus leiate peagi.
- Kui olete teatud rakenduse ekslikult installinud, saate selle kustutada, vajutades rakendusel pikka aega, kuni ikoon kõigub, ja seejärel puudutage rakenduse vasakus ülanurgas olevat tähte "X".
- IPadile saate alla laadida ainult iPhone'i rakendusi; rakenduse ekraanisuurus on siiski algselt optimeeritud iPhone'i jaoks, nii et asjad on iPadi ekraanil väiksemad (või on halva kuvakvaliteediga).
Hoiatus
- Ärge laadige alla liiga palju rakendusi, kuna seadme mälu on piiratud.
- Enne allalaadimist vaadake läbi rakenduste kirjeldused ja ülevaated, eriti tasuliste valikute puhul.