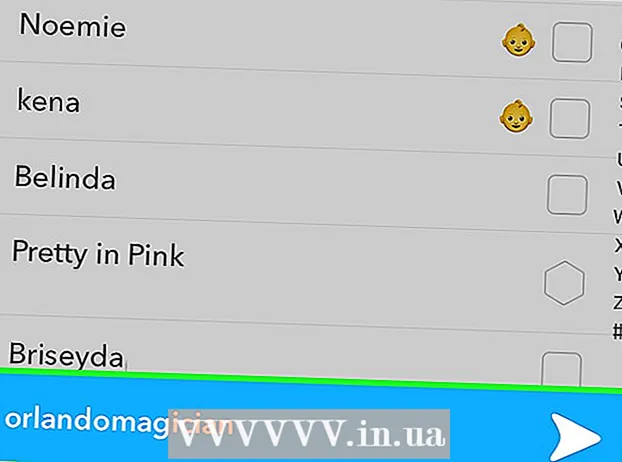Autor:
Peter Berry
Loomise Kuupäev:
12 Juuli 2021
Värskenduse Kuupäev:
1 Juuli 2024

Sisu
See wikiHow õpetab teid Android-telefoni Bitmoji klaviatuuri (Bitmoji klaviatuur) installimist ja kasutamist. Kui see on aktiveeritud, saate Bitmoji piltide saatmiseks üle minna Bitmoji klaviatuurile või kui kasutate Gboard - Google'i klaviatuuri, saate otse klaviatuuril Bitmoji klaviatuurile juurde pääseda. Teil on võimalik Bitmoji emotikone postitada ja postitada sellistesse rakendustesse nagu Facebook, WhatsApp ja palju muud.
Sammud
1. osa 3-st: lülitage sisse Bitmoji-klaviatuur
Androidist. Puudutage rakendust Seaded, millel on hammasrattaikoon värvilisel taustal või liugurite komplekt lillal taustal.
- Samuti saate seaded avada, pühkides ekraani ülaosast alla ja toksates seejärel rippmenüüs hammasrattaikooni.

ekraani allosas tühikust vasakul. Kuvatakse saadaolevate emotikonide valikute loend.
. Kerige saadaolevate Bitmoji ikoonide allapoole, kuni leiate vajaliku, seejärel puudutage valimiseks. Seda valikut näete tekstiväljal.
või Postitus (Postitamiseks). Enamikus vestlusrakendustes näeb saatmisnupp välja nagu paberlennuk ja asub sõnumi paremas alanurgas. Saadetakse Bitmoji pildiga sõnum.Kui koostate postitust multimeediumrakenduses, on see tõenäoliselt nupp "Postita".
- Nupp Saada ja selle asukoht sõltuvad kasutatavast rakendusest.
3. osa 3-st: lülitumine Bitmoji klaviatuurile

Avage Bitmoji toega rakendus. Androidis on palju sotsiaalsete võrgustike rakendusi, mis toetavad Bitmojit, nagu Facebook Messenger, Hangouts ja Twitter.
Klaviatuuri kuvamiseks ekraanil klõpsake tekstiväljal. Ilmub Android-seadme klaviatuur.

Klõpsake gloobuse ikoonil või klaviatuuril. Mõnel klaviatuuril on see nupp tühikust vasakul. Teistel klaviatuuridel on see ekraani paremas alanurgas nupu Ülevaade (nupp, mis näitab kõiki avatud rakendusi) kõrval. Ilmub menüü.- Mõne Androidi versiooni puhul peate võib-olla ekraani ülaosast alla pühkima, seejärel puudutama märguannet "Muuda klaviatuuri".
Klõpsake nuppu Bitmoji klaviatuur hüpikmenüüs. Bitmoji klaviatuur avaneb.
Valige Bitmoji ikoon. Valikute sirvimiseks puudutage avakuval ühte ikoonikategooriatest või pühkige vasakule, et näha kõiki saadaolevaid kategooriaid. Kui leiate Bitmoji, mida soovite kasutada, klõpsake selle valimiseks.
Saada Bitmoji. Mõni rakendus pakub võimalust Bitmoji saatmiseks. Enamasti peate oma Bitmoji jagamiseks lihtsalt puudutama rakenduse esitamise ikooni.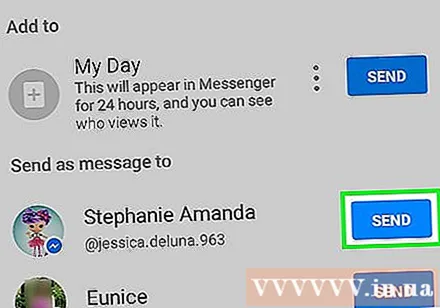
Lülituge tagasi vaikeklaviatuurile. Teie klaviatuur jääb Bitmoji režiimi seni, kuni lülitate tagasi vaikeväärtusele. Vaikesätte muutmiseks puudutage klaviatuuri avamiseks tekstiala, vajutage ja hoidke menüü uuesti lubamiseks maakera ikooni ning puudutage lõpuks soovitud klaviatuuri, et naasta tavapärase sisestuse juurde. reklaam
Nõuanne
- Mõni Androidi klaviatuuri valik ei ole sama mis teistel. Kui kasutate mõnda spetsiaalset klaviatuuri (näiteks SwiftKey), kaaluge populaarsema klaviatuuritüübi vahetamist, näiteks Android-seadmes või Gboardis, kuni Bitmoji on sisestatud.
Hoiatus
- Kõik teenused ei ühildu Bitmoji'ga. Kui te ei saa sotsiaalmeedia või e-posti kasutamise ajal Bitmojit kasutada, on võimalus, et teenus ei toeta Bitmojit.