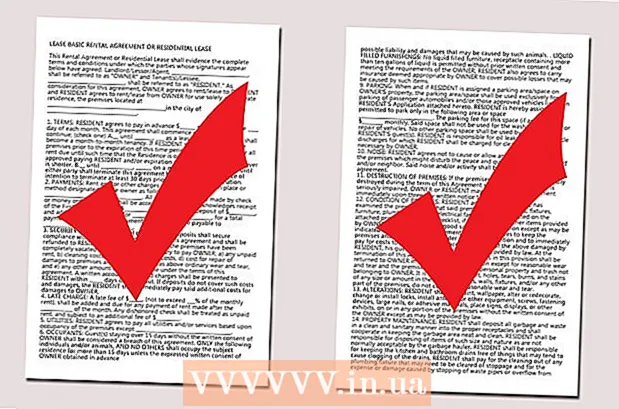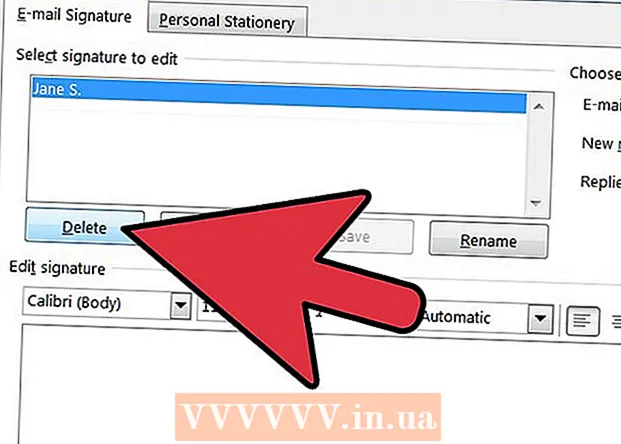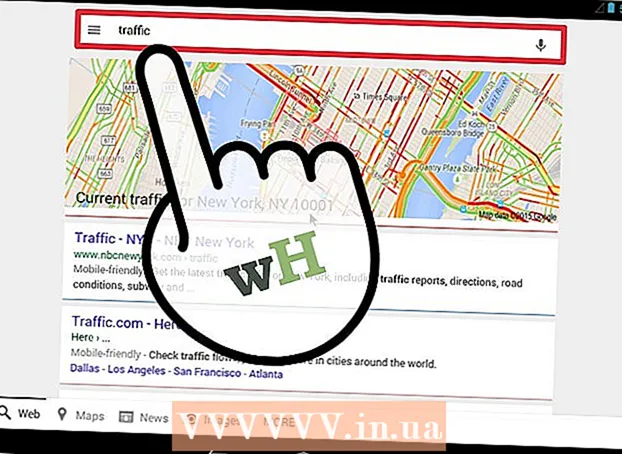Autor:
Laura McKinney
Loomise Kuupäev:
5 Aprill 2021
Värskenduse Kuupäev:
1 Juuli 2024
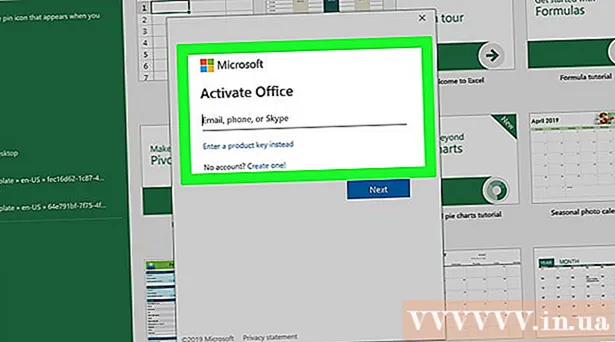
Sisu
See wikiHow õpetab teid, kuidas Microsoft Office'i ühest arvutist teise teisaldada. Microsoft Office'i installimiseks uude arvutisse peate esmalt desaktiveerima Office 365 konto vanas arvutis. Microsoft Office'i varasemaid versioone ei saa uude arvutisse teisaldada.
Sammud
1. osa 4-st: desaktiveerige Office vanas arvutis
Juurdepääs https://stores.office.com/myaccount/ veebibrauseri abil. Käivitage veebibrauser vanas arvutis, millel on praegu Microsoft Office.

Logige sisse Microsofti poodi. Kasutage sisselogimiseks oma Microsofti kontoga seotud e-posti aadressi ja parooli. Pärast sisselogimist kuvatakse veebisaidil teie installitud installid.
Klõpsake nuppu Installige (Seadistamine). See oranž nupp asub veeru pealkirjaga "Install".
Klõpsake nuppu Inaktiveerige install (Deaktiveerige seaded). See valik asub veeru „Installitud” all.

Klõpsake nuppu Inaktiveerige hüpikaknas. See kinnitab, et soovite oma praeguse Microsoft Office'i installimise deaktiveerida. Microsofti mis tahes tulevane kasutamine on tõenäoliselt piiratud. reklaam
2. osa 4-st: Office'i desinstallimine Windowsis
Klõpsake liivakella ikooni või ringiga nuppu Windowsi otsing. See nupp on Windowsi menüü Start kõrval.
Impordi Kontrollpaneel otsinguribale. Otsinguriba asub otsingumenüü allosas.
Klõpsake nuppu Kontrollpaneel. Rakendusel on roheline raam, mille sees on mõned diagrammid.
Klõpsake nuppu Programmi desinstallimine (Programmi desinstallimine). See valik asub rohelise pealkirja "Programmid" all. Kuvatakse kõik programmid, mis teil praegu arvutis on.
- Kui te ei leia seda, valige rippmenüüst „Kuva autor:” kategooria. See rippmenüü asub armatuurlaua paremas ülanurgas.
Klõpsake Microsoft Office'i esiletõstmiseks. See võib olla "Microsoft Office 365", "Microsoft Office 2016" või mis tahes teie tellitud Microsoft Office'i versioon.
Klõpsake nuppu Desinstalli (Desinstalli). See valik asub programmide loendi kohal, nuppude "Korrasta" ja "Muuda" vahel.
Klõpsake nuppu Desinstalli sõna hüpikakna dialoogiboksis. See kinnitab, et soovite Microsoft Office'i desinstallida, ja siis algab tarkvara desinstallimise protsess.
Klõpsake nuppu Sulge (Sule) hüpikakna dialoogiboksis. See nupp ilmub siis, kui Microsoft Office on täielikult desinstallitud. reklaam
3. osa 4-st: Office'i desinstallimine Macis
Klõpsake siniste ja valgete emotikonidega rakendusel Finder. See rakendus asub tavaliselt dokiribal.
Klõpsake nuppu Rakendused (Rakendus) asub vasakul paanil.
Paremklõpsake Microsoft Office'is. See võib olla Microsoft Office 365, Microsoft Office 2016 või mis tahes installitud Microsoft Office'i versioon.
- Maagilise hiire või puuteplaadi kasutamisel saate paremklõpsata, klõpsates kahe sõrmega alla.
Klõpsake nuppu Teisalda prügikasti (Reis prügikasti). Microsoft Office desinstallitakse. Seejärel saate kõvaketta vabastamiseks prügikasti tühjendada. reklaam
4. osa 4-st: Office'i installimine uude arvutisse
Juurdepääs https://stores.office.com/myaccount/ veebibrauseri abil. Käivitage veebibrauser uues arvutis, kuhu soovite Microsoft Office'i installida.
Logige sisse Microsofti poodi. Kasutage sisselogimiseks oma Microsofti kontoga seotud e-posti aadressi ja parooli.
Klõpsake nuppu Installige. See oranž nupp asub veeru pealkirjaga "Install".
Klõpsake nuppu Installige. See oranž nupp asub kastist „Installi teave” paremal. Häälestusfail laaditakse alla.
Klõpsake häälestusfailil. See on fail allalaaditud.exe. Vaikimisi asuvad kõik allalaaditud failid kaustas Allalaadimised. Sõltuvalt teie kasutatavast veebibrauserist võib fail ilmuda ka brauseriakna allosas.
Klõpsake nuppu Treemor (Käivita) hüpikdialoogis. Microsoft Office'i hakatakse installima.
Klõpsake nuppu järgmine (Järgmine). See nupp ilmub siis, kui Microsoft Office on installimise lõpetanud. Demovideo hakkab mängima, kui te ei soovi seda vaadata, võite uuesti klõpsata nupul „Järgmine“.
Klõpsake nuppu Logi sisse. See oranž nupp asub hüpikakna dialoogiboksis.
Logige sisse oma Microsofti kontoga seotud e-posti aadressi ja parooliga. Nüüd saate Microsoft Office'i kasutada oma uues arvutis. Kuid selle tarkvara installimine jätkub taustal veel mõnda aega. Seetõttu ärge taaskäivitage ega sulgege arvutit enne, kui Microsoft Office on installimise lõpetanud. reklaam