Autor:
John Stephens
Loomise Kuupäev:
28 Jaanuar 2021
Värskenduse Kuupäev:
2 Juuli 2024

Sisu
See artikkel näitab, kuidas teisendada MOV-faile MP4-vormingusse. Selleks võite kasutada veebimuundurit või alla laadida ja kasutada tasuta käsipiduri programmi. Mõlemad võimalused on saadaval Windowsi ja Maci arvutites.
Sammud
1. meetod 2-st: kasutage CloudConvert'i
Avage leht CloudConvert külastades https://cloudconvert.com/ brauserist.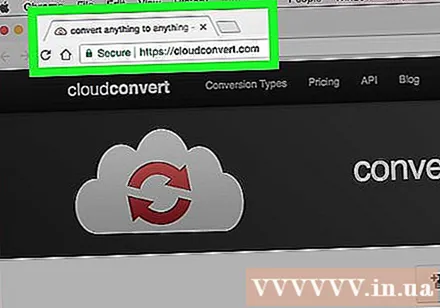
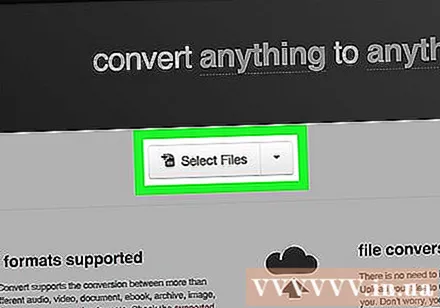
Klõpsake nuppu Valige Failid (Vali fail) on lehe ülaosa lähedal hall.
Valige MOV-fail. Klõpsake ja MOV-fail, mille soovite teisendada MP4-ks.
- Kui MOV-fail on salvestatud muusse kui avatud kausta, valite akna vasakus osas kausta, kuhu MOV-fail on salvestatud.

Klõpsake nuppu Avatud (Ava) akna paremas alanurgas.
Klõpsake lahtrit mov ▼ lehe ülaosas failinimest paremal. Ekraanil kuvatakse valikute loend.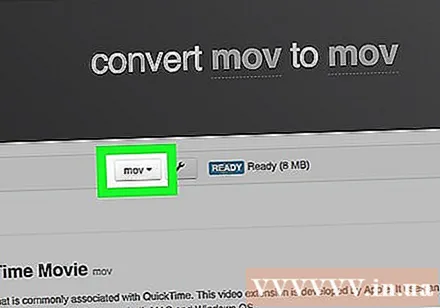

Valige video valikute loendis. Näete, et teie kõrval ilmub teine menüü.
Klõpsake valikutel mp4 parajasti kuvatava menüü allosas. See on valikutoiming mp4 faili teisenduse sihtmärgiks.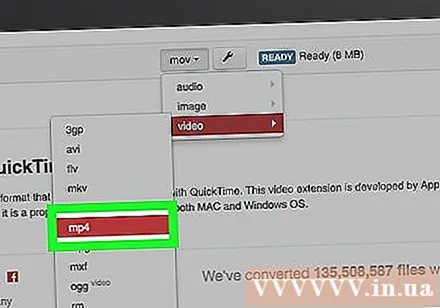
Klõpsake nuppu Alusta teisendamist Punane (Alusta teisendamist) asub lehe paremas alanurgas.
Oodake, kuni video teisendamine lõpeb. Selleks võib kuluda mõni minut, kuna video tuleb enne teisendamise algust CloudConverti saidile üles laadida.
Klõpsake nuppu Lae alla (Allalaadimine) lehe paremas ülanurgas rohelisena. Teisendatud fail laaditakse teie arvutisse alla.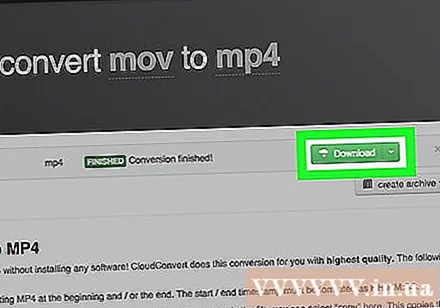
- Mõnes brauseris peate allalaadimise kinnitama, valides salvestuskausta ja klõpsates Salvesta (Salvesta), kui seda palutakse.
2. meetod 2-st: kasutage käsipidurit
Laadige alla ja installige käsipidur. Külastage brauseris aadressi https://handbrake.fr/ ja klõpsake nuppu Laadige alla käsipidur (Laadige alla käsipidur) punasega, seejärel tehke järgmist.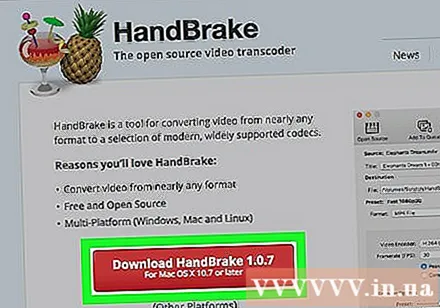
- Peal Windows - Topeltklõpsake käsipiduri installifailil, klõpsake nuppu Jah (Jah) kui küsitakse, valige järgmine (Jätka), valige Ma nõustun (Olen nõus) ja vali Installige (Seadistamine).
- Peal Mac Topeltklõpsake käsipiduri DMG-failil, kontrollige allalaadimist, kui seda palutakse, klõpsake ja lohistage käsipiduri ikoon kausta Applications.
Avage kokteiliklaasi kõrval ananassiikooniga käsipidur.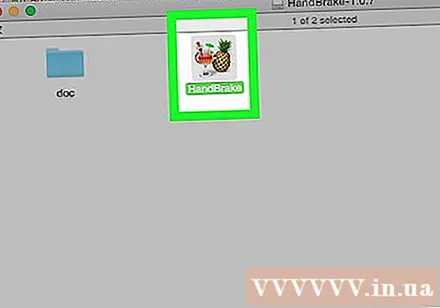
Klõpsake nuppu Fail (Fail) kaustakooniga käsipiduri akna vasakul küljel.
- Macis palutakse teil käsipiduri rakenduse esmakordsel käivitamisel avada uus videofail. Kui te oma taotlust ei näe, klõpsake ekraani vasakus ülanurgas valikut „Avatud lähtekood”.
Valige MOV-fail. Klõpsake lihtsalt akna vasakus servas MOV-faili kausta ja seejärel klõpsake selle valimiseks MOV-faili.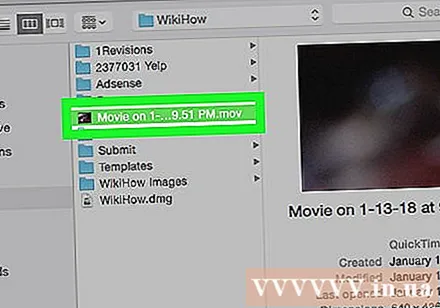
- Windowsis peate õige kausta leidmiseks kerima File Exploreri akna vasakus osas üles ja alla.
Klõpsake nuppu Avatud (Ava) käsipiduri akna paremas keskosas.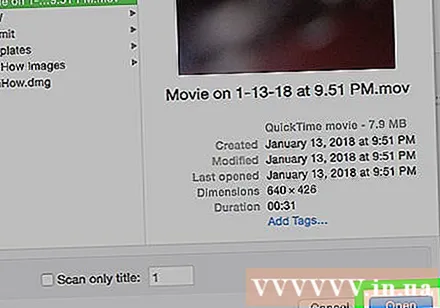
Valige salvestuskaust. Klõpsake nuppu Sirvige (Sirvi) väljaspool asub ka jaotisest "Sihtkoht" paremal, klõpsake kausta, kuhu soovite MP4-faili salvestada, seejärel sisestage faili nimi ja valige Salvesta.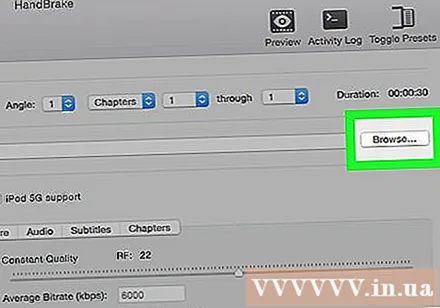
Klõpsake otse jaotise „Väljundi sätted” all valikukasti „Konteiner”. Ekraanil kuvatakse valikute loend.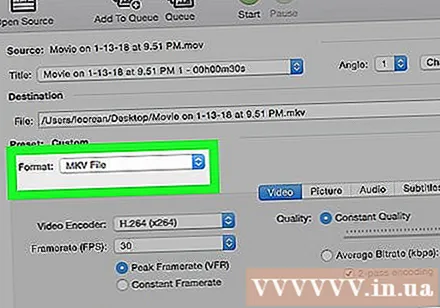
- Jätke see ja järgmine samm vahele, kui valikukastis on juba näidatud "MP4".
Klõpsake nuppu MP4 valimisloendis, et valida teisendusvorminguks MP4.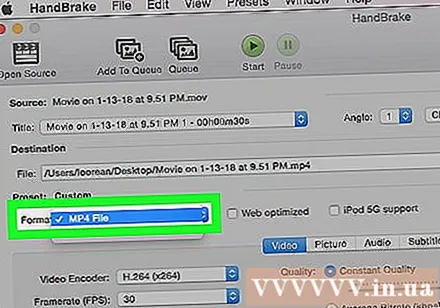
Klõpsake nuppu Käivitage kodeerimine (Kodeerimine algab). See on roheline ja must kolmnurk "Esita", mis kuvatakse käsipiduri akna kohal. MOV-fail teisendatakse MP4-failiks ja salvestatakse valitud kausta.
- Macis klõpsake lihtsalt nuppu Alusta (Alusta) selles etapis.
Hoiatus
- Videokvaliteet langeb, kui teisendate failid MOV-st MP4-ks.



