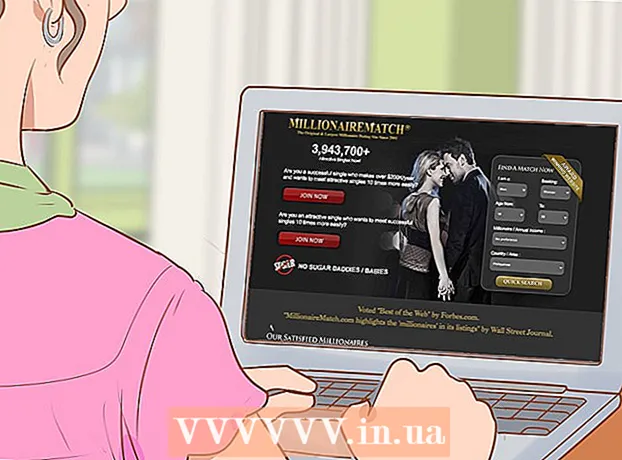Autor:
Monica Porter
Loomise Kuupäev:
17 Märts 2021
Värskenduse Kuupäev:
1 Juuli 2024

Sisu
See artikkel näitab teile, kuidas faile ja teavet iPhone'ist või Android-telefonist Windowsi või Maci arvutisse edastada. Andmed, mida saate telefonist arvutisse saata, hõlmavad fotosid, videoid, märkmeid, kontakte jne. USB-kaabli abil saate enamiku faile ja teavet iPhone'i ja Androidi edastada või Bluetoothi abil iPhone'i faile Maci või Androidi faile Windowsi arvutisse edastada.
Sammud
1. meetod 7st: kasutage iPhone'i jaoks USB-kaablit
Windowsi logoga ekraani vasakus alanurgas.

Klõpsake Start-akna vasakus alanurgas kaustaikooni.
tippige Maci ekraani paremasse ülanurka androidi failiedastus Spotlighti otsinguribal ja topeltklõpsake seejärel rakenduse Android File Transfer ikooni.

(Seaded) ja seejärel puudutage Bluetoothja puudutage valget liugurit "Bluetooth"
. Liugur muutub roheliseks

.- Kui liugur on roheline, on Bluetooth lubatud.
, seejärel valige Süsteemi eelistused ... (Süsteemieelistused), klõpsake nuppu Bluetooth, valige Lülitage Bluetooth sisse (Bluetooth on lubatud) akna vasakul küljel.
- Kui Bluetooth on juba lubatud, lülitub nupp asendisse Lülitage Bluetooth välja (Lülitage Bluetooth välja). Sellisel juhul ei pea te siia klõpsama.
(Jaga) ekraani ühes nurgas. Ekraani all kuvatakse menüü.
, puudutage valget liugurit
pealkiri paremal "Bluetooth". Liugur muudab värvi
ja see tähendab, et Bluetooth on sisse lülitatud.
- Kui liugur on sinine või roheline, on Android Bluetooth lubatud.
- Samsung Galaxy seadmes muutub päisest "OFF" paremal asuv liugur seda puudutades siniseks või roheliseks.
, avatud Seaded
(Seaded), klõpsake nuppu Seadmed (Seade), seejärel klõpsake kaardil Bluetooth ja muud seadmed (Bluetooth ja muud seadmed) vasakul ja klõpsake valget liugurit "Välja"
pealkirja "Bluetooth" all. Liugur lükatakse paremale.
- Kui liuguril on paremal kiri „Sees”, on teie arvuti Bluetooth lubatud.
Sinine värv on arvutiekraani paremas alanurgas, kuid kõigepealt peate klõpsama ikooni ^ et näha Bluetoothi ikooni.
Klõpsake nuppu Faili saamine (Faili vastuvõtmine) parajasti kuvatavas menüüs uue akna avamiseks.
Leidke Androidist fail, mida soovite jagada, näiteks foto või video.
- Kui Androidil on installitud rakendus File Explorer (näiteks ES File Explorer), saate sirvida Androidi sisemisi faile (näiteks allalaaditud rakenduse programmeerimisliidest).
Valige failid pikalt puudutades. Kui see on foto või video, saate selle avamiseks puudutada.
Puudutage menüünuppu. Enamasti on see ikoon &# 8942; või ⋯Kuid mõnel Samsung Galaxy telefonil on ikoonid ROHKEM (Veel). Näete ekraani, kus kuvatakse valikute loend.
Puudutage nuppu „Jaga”. Sellel valikul on erinev ikoon ja nimi sõltuvalt Android-seadmest.
Valige "Bluetooth". Jällegi on sellel valikul igas Android-seadmes erinev ikoon.
Valige arvuti nimi. Puudutate kuvatavas menüüs arvuti teavet.
Klõpsake arvutis kinnitusteatel. Kui teil palutakse arvutisse failiedastus vastu võtta või keelduda, valige Jah.
Järgige ekraanil kuvatavaid juhiseid. Kui olete kinnitanud, et olete faili arvutisse vastu võtnud ja salvestuskausta valinud, teisaldatakse fail arvutisse.
- Klõpsates saate ka faile Androidi saata Saada fail (Saada fail) kuvatavas Bluetoothi menüüs lohistage fail edastusaknasse, järgige ekraanil kuvatavaid juhiseid ja valige. Nõus (Nõustu) või sarnane valik Androidil, kui seda palutakse.
Meetod 6/7: kontaktide allalaadimine iPhone'i
Kontaktide sünkroonimine iCloudiga järgmisel viisil:
- Avatud Seaded (Seade)
- Puudutage oma Apple ID nime lehe ülaosas.
- Puudutage jääpilv
- Puudutage valikut „Kontaktid” kõrval olevat valget liugurit. Kui liugur on roheline, jätate selle sammu vahele.
Avage iCloudi leht külastades https://www.icloud.com/ veebibrauserist. See avab iCloudi juhtpaneeli, kui olete sisse logitud.
- Kui te pole sisse logitud, sisestage sisselogimiseks oma Apple ID e-posti aadress ja parool.
Klõpsake nuppu Kontaktid (Kontaktid) inimese ikooniga, et oma kontakte vaadata.
Klõpsake kontakti nimel. Keskmisest veerust saate valida mis tahes kontakti.
Valige kõik kontaktid. Vajutate Ctrl+A (või ⌘ käsk+A Macis) kõigi kontaktide valimiseks.
Klõpsake nuppu ⚙️ lehe vasakus alanurgas. Ekraanil kuvatakse valikute loend.
Klõpsake nuppu Eksportige vCard ... parajasti kuvatavas menüüs. Kontakti vCardi fail laaditakse teie arvutisse alla. reklaam
Meetod 7/7: laadige pilvandmed alla Androidile
Androidi andmete varundamine. Enne andmete, näiteks kontaktide allalaadimist peate varundama oma Androidi andmed Google Drive'i.
- Veenduge, et kasutaksite mobiilse andmeside asemel Interneti-ühendust.

Avage Google Drive, külastades https://drive.google.com/ brauserist. See avab teie Google Drive'i konto, kui olete sisse logitud.- Kui te pole oma Google Drive'i kontole sisse logitud, sisestage jätkamiseks oma e-posti aadress ja parool.
- See peaks olema konto, mida kasutate Androidi varundamiseks. Kui ei, klõpsake Drive'i lehe paremas ülanurgas olevat ikooni ja valige Logi välja (Logi välja) ja logige sisse soovitud kontole.

Klõpsake kaardil Varukoopiad (Varundamine) asub Google Drive'i lehe vasakus alanurgas.
Valige varukoopia. Klõpsake varundusfaili, mille soovite arvutisse alla laadida.

Klõpsake nuppu &# 8942; lehe paremas ülanurgas. Ekraanil kuvatakse valikute loend.
Klõpsake nuppu Lae alla (Lae alla). Seda valikut näete rippmenüüs. See on operatsioon Androidi varukoopiate andmete allalaadimiseks. reklaam
Nõuanne
- Kui teie telefonil on arvutiga ühenduse loomisel probleeme, proovige kasutada mõnda teist USB-porti.
- Teine võimalus andmete edastamiseks telefoni ja arvuti vahel on pilvemäluteenuse (nt iCloud või Google Drive) kasutamine. Faile saate pilvmälu teenustesse oma telefoniga üles laadida, avada arvutis pilvemäluteenuste leht ja siit faile alla laadida.
- Androidis olevad kontaktid varundatakse tavaliselt automaatselt Google'i. Androidi kontakte saate hallata võrgus.
Hoiatus
- Teatud tüüpi andmed ja platvormid ei ühildu üksteisega (näiteks mõned andmed, mida Apple ei saa Androidis vaadata).
- Te ei saa oma iPhone'i abil faile Bluetoothi abil Windows 10 arvutisse edastada.