Autor:
Laura McKinney
Loomise Kuupäev:
3 Aprill 2021
Värskenduse Kuupäev:
1 Juuli 2024

Sisu
Skype on suurepärane rakendus kaugete inimeste jaoks vestlemiseks, videovestluseks ja suhtlemiseks kaugete inimeste jaoks, kuid kas teadsite, et saate ka Skype'i abil pilte teha? Sellest artiklist saate teada, kuidas ennast ja sõpru arvutites ja mobiilseadmetes pildistada.
Sammud
1. meetod 5-st: pildistage end personaalarvutis
Logige sisse oma Skype'i kontoga. Logige sisse nagu tavaliselt. Valige tööriistaribalt Tööriistad "Valikud ..."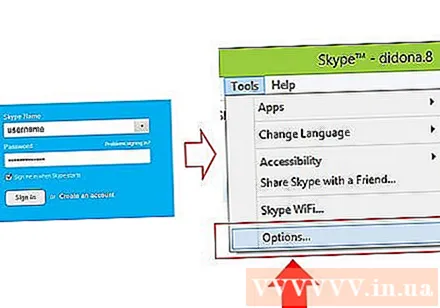
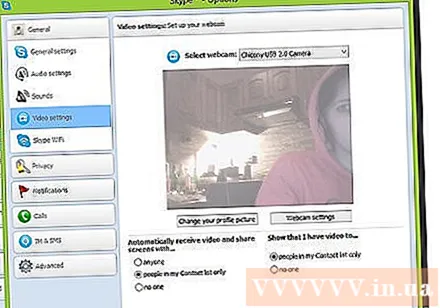
Klõpsake nuppu "Video seaded". Valikute ekraanil kuvatakse foto teie arvuti veebikaamerast, kui klõpsate nupul "Video seaded".- Kui teie arvuti on ühendatud mitme veebikaameraga, saate kuvatavast loendist valida.
- Valige "Veebikaamera sätted", et reguleerida video seadeid, nagu valgustus, heledus ja kontrastsus.
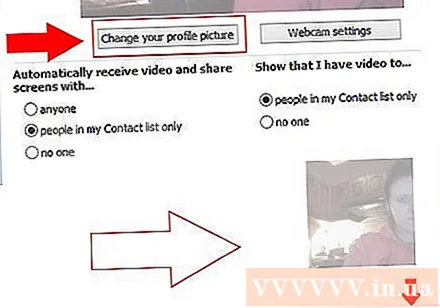
Valige "Muuda oma profiilipilti". Valmistage kaamera ette, kui olete valmis, valige käsk "Pildista".
Foto muutmine. Tulemuste aknas saate pilte teisaldada ja nende suurust muuta. Kui olete pildiga rahul, valige "Kasuta seda pilti", seejärel puudutage nuppu "Salvesta". Nüüd on teil uus profiilipilt. reklaam
2. meetod 5-st: pildistage personaalarvutites teisi inimesi
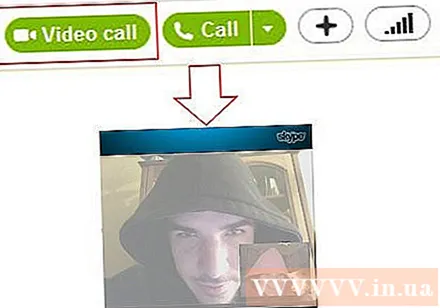
Alustage videokõnet. Kui näete teist inimest ekraanil, saate igal ajal foto teha.
Klõpsake kõneaknas nuppu +. Kui pilt näeb hea välja, valige "Pildista". Hetkepilti kuvatakse aknas „Snapshot galerii“. Pilte saate Skype'is sõpradega jagada, klõpsates nuppu "Jaga", või salvestada need arvutisse, valides "Leidke". reklaam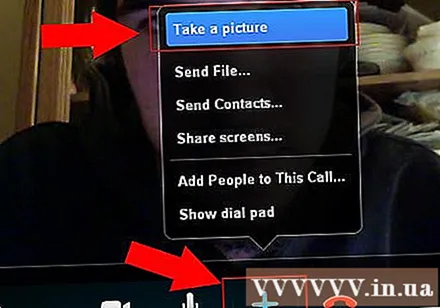
3. meetod 5-st: pildistage Maci arvutis
Logige Skype'i sisse. Valige Skype'i menüüst "Eelistused ...".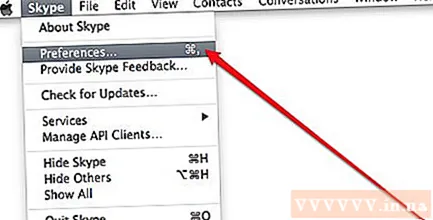
Valige Audio / Video. Selles aknas näete veebikaamera reaalajas pilti. Kui teie arvuti on ühendatud mitme kaameraga, saate valida menüüs loetletud loendist. Pärast installimist sulgege aken Eelistused.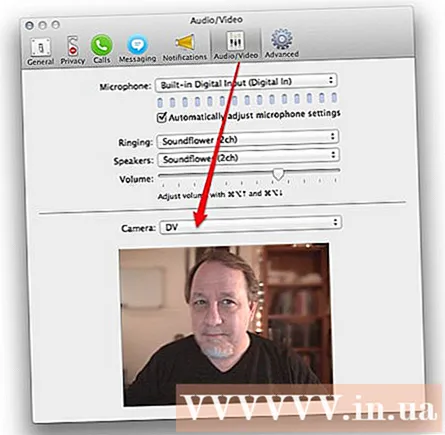
Muuda profiili. Valige vahekaardil Fail "Muuda profiili ...". Klõpsake praeguse avatari all nuppu "Muuda pilti".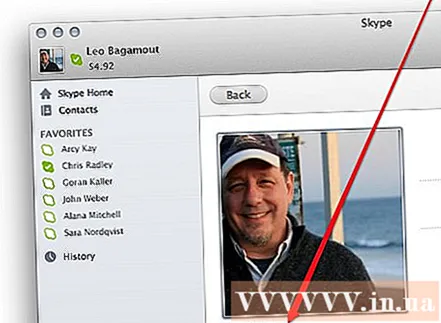
Klõpsake kaamerat. Dialoogiboksis Muuda pilti leidke liuguri alt kaameraikoon ja klõpsake üks kord.
Naerata kaamera ees! Kaamera loendab 3 sekundit tagasi ja teeb seejärel veebikaamerast foto. Seejärel saate muuta suuruse ja asukoha seadeid vastavalt oma soovidele. Kui te pole just tehtud pildiga rahul, klõpsake kaamera nuppu ja tehke foto uuesti, kuni olete rahul. Kui saate hea pildi ja olete kohandanud suuruse / asendi sätteid vastavalt oma soovidele, vajutage nuppu "Määra". Uus avatar on installitud. reklaam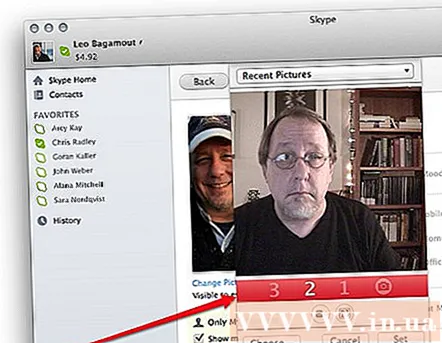
4. meetod 5-st: saate oma pilte Skype'ist mobiilseadmes kasutada
Avage Skype'i rakendus. Valige ekraani vasakus ülanurgas oma pilt ja seejärel valige profiilipildi kohal kaameraikoon.
Klõpsake nuppu "Pildista". Praeguses menüüs saate valida foto pildistamise, olemasoleva pildi kasutamise, profiilipildi kustutamise või toimingu tühistamise. Telefoni kaamera avamiseks valige käsk „Pildista”.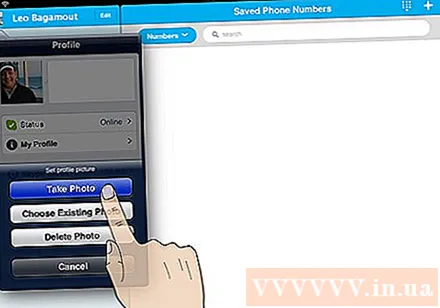
Valmistuge foto tegemiseks. Kui olete valmis, puudutage ekraanil kaameraikooni.
Redigeeri pilti. Puudutage ja lohistage, et pilti ruudukujulises raamis liigutada. Suumige sisse või välja. Kui olete oma maitse järgi redigeerimise lõpetanud, valige "Kasuta". Uus avatar on installitud. reklaam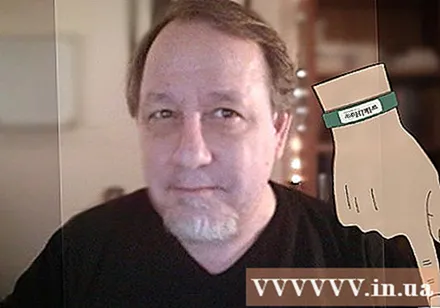
Meetod 5/5: saate Skype'ist pilti teha, tehes ekraanipildi OS X-is ja iOS-is
Akna aktiivne hõivamine. Skype for Macintosh ei sätesta vestluskaaslase pildistamist. Sel juhul, kui soovite pilti teha, tehke ekraanipilt. Aktiivse ekraani ekraanipildi tegemiseks vajutage klahvi Shift-Command-4 ja vabastage see ning vajutage tühikuklahvi. Kursor muutub kaameraikooniks ja akent kerides katab lehe helesinine ekraan, mis näitab, et aken on jäädvustatud, isegi kui aken on peidetud teiste akende alla. Asetage kursor Skype'i aknasse, seejärel klõpsake hiire parema nupuga aknal. Foto salvestatakse avaekraanile.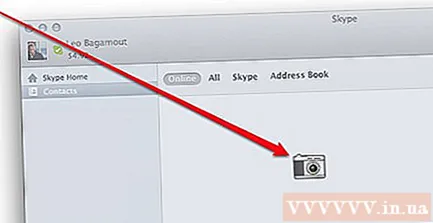
- Ekraanitõmmis. Sarnaselt Macintoshile pole ka iOS-i jaoks mõeldud Skype'i telefonides ette nähtud teiste pildistamist. Selleks peate tegema ekraanipildi, mida on väga lihtne teha mis tahes iOS-i seadme jaoks. Vajutage pikalt unerežiimi nuppu, seejärel vajutage ja vabastage nupp Avaleht. Jäädvustatud ekraan kuvatakse kaamera kaadris. reklaam
Nõuanne
- Rohkem valgust muudab foto paremaks. Kui pildistate pimedas toas, on see udune ja teraline.



